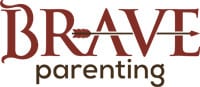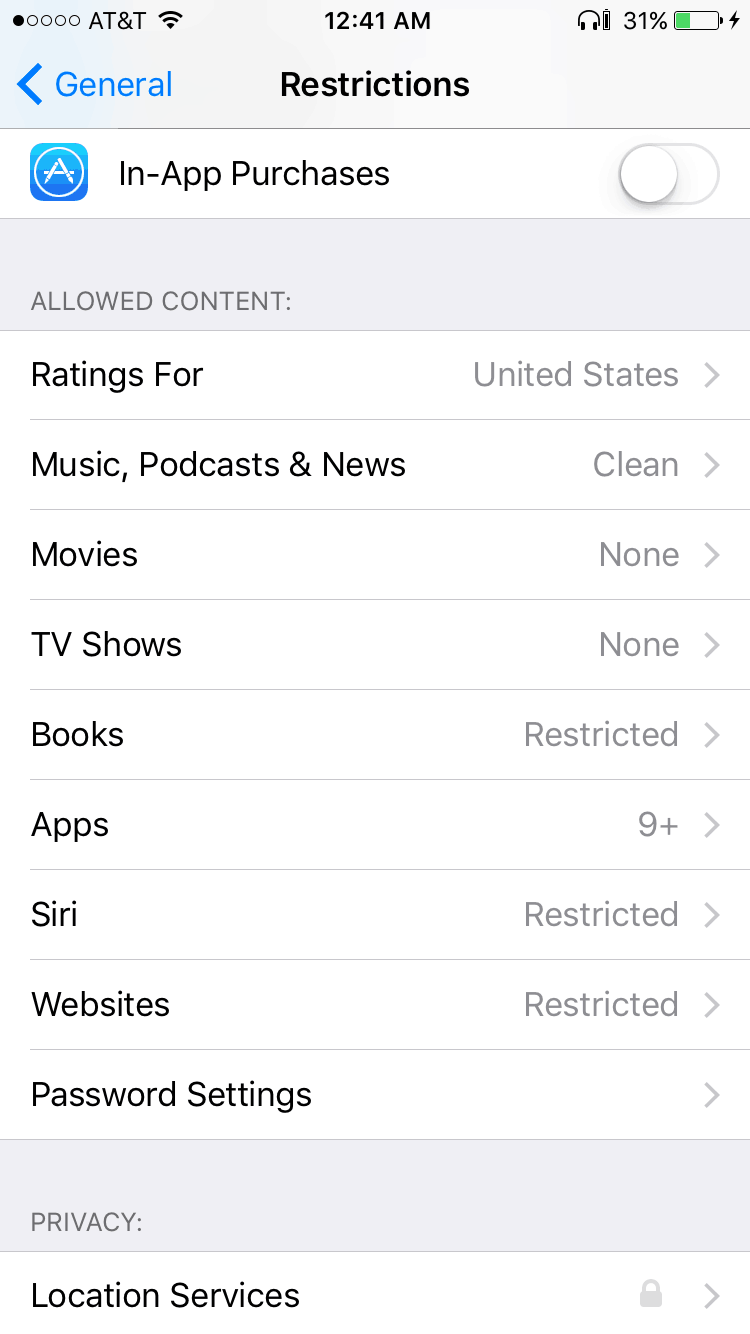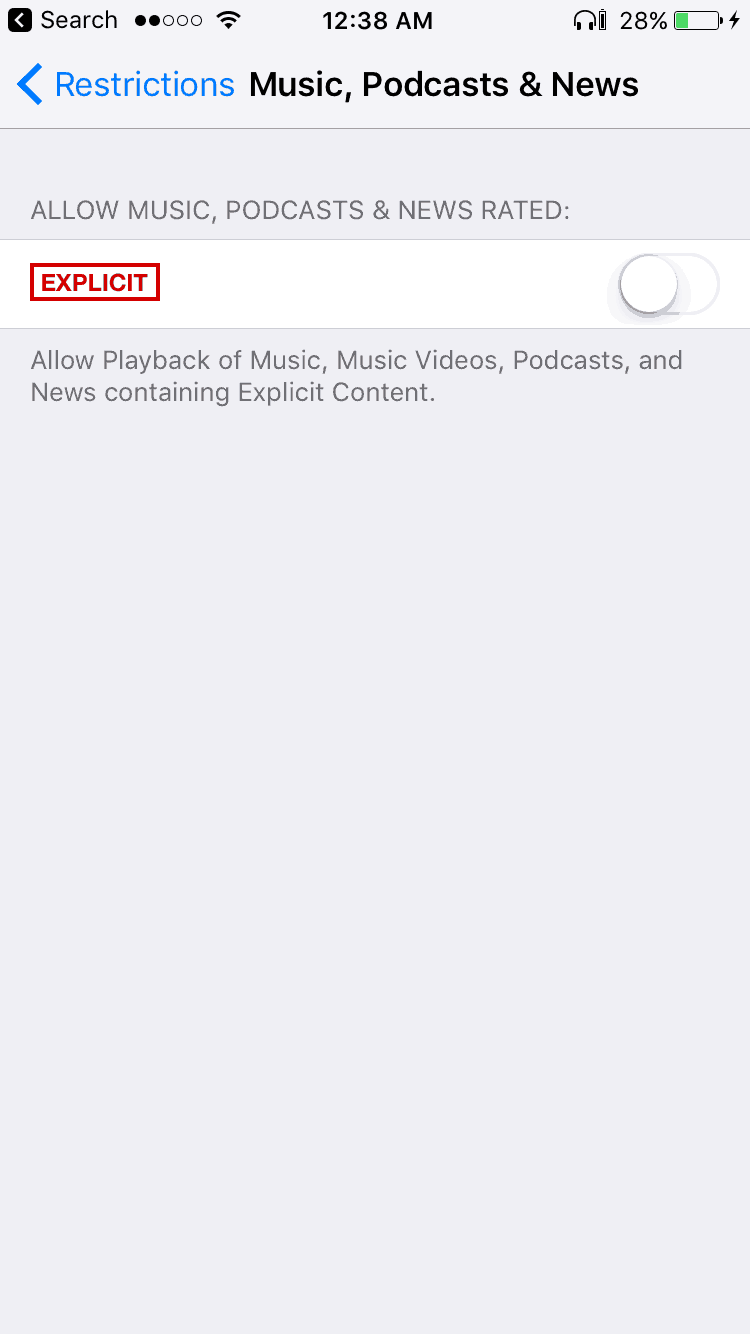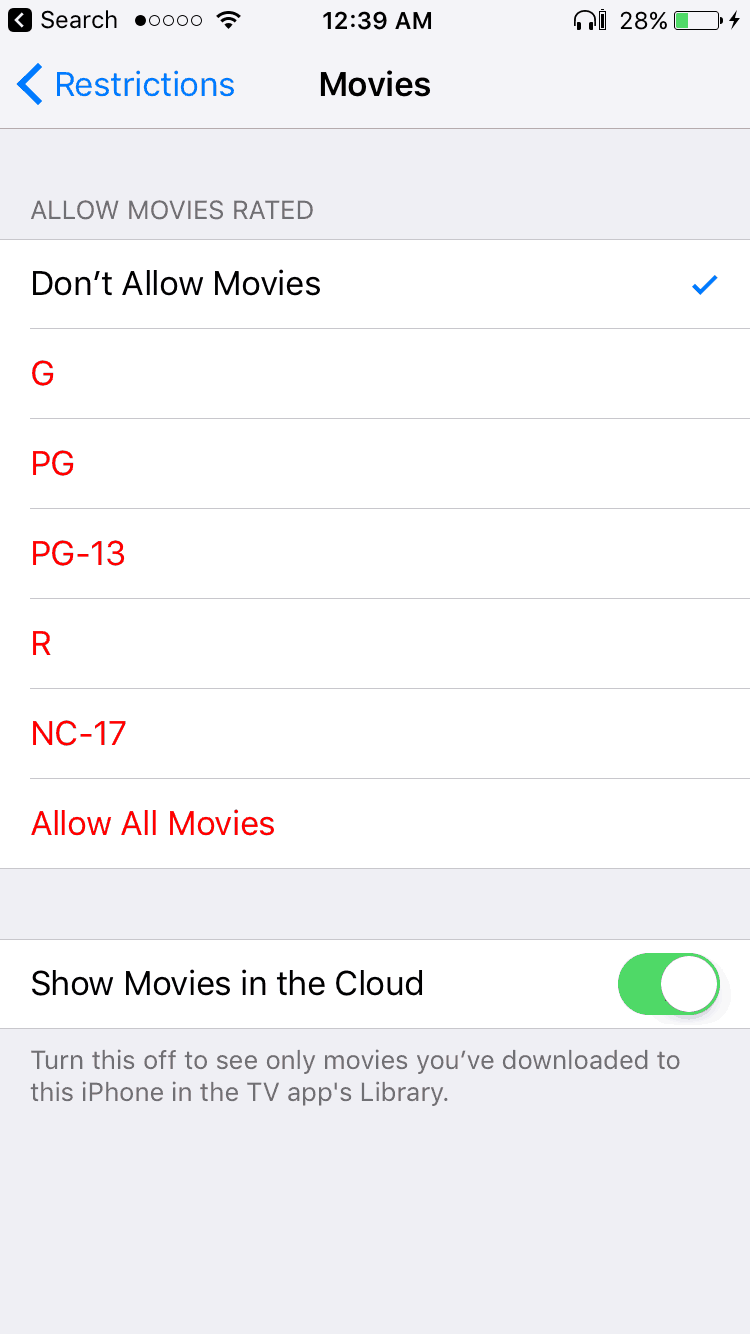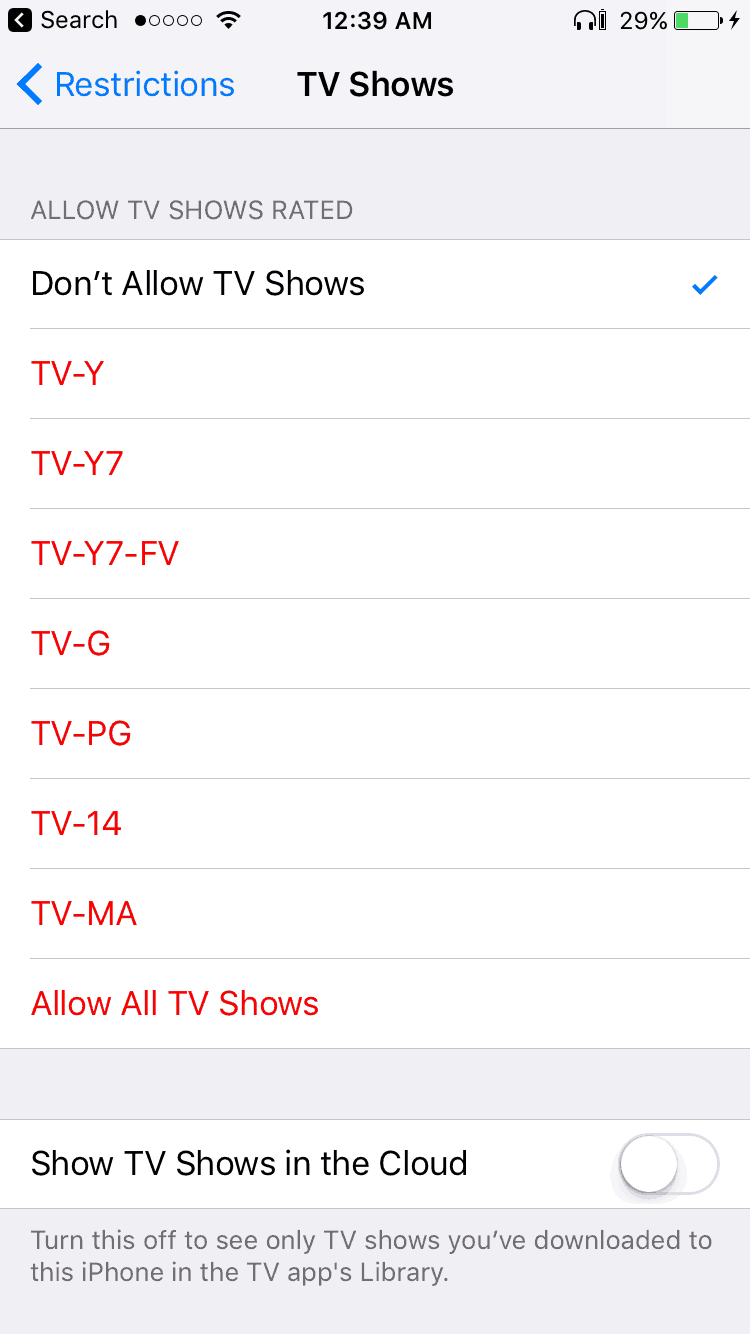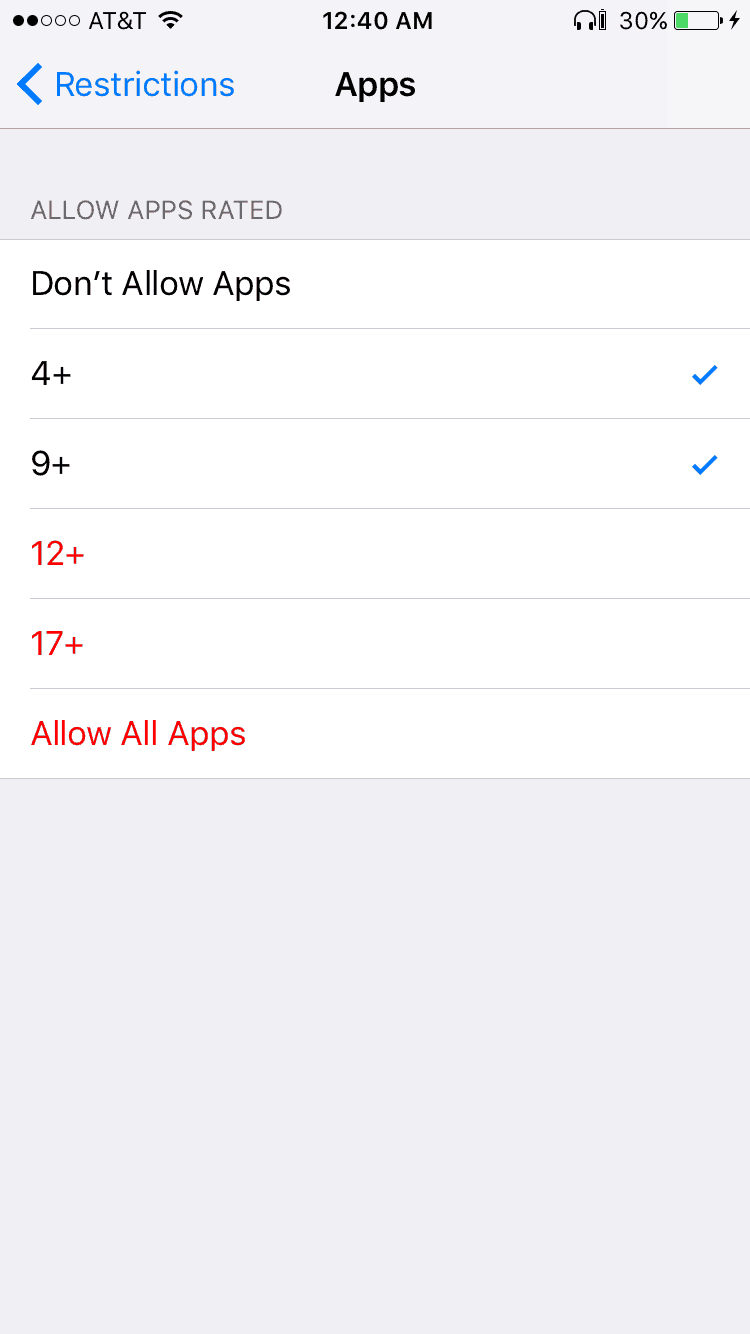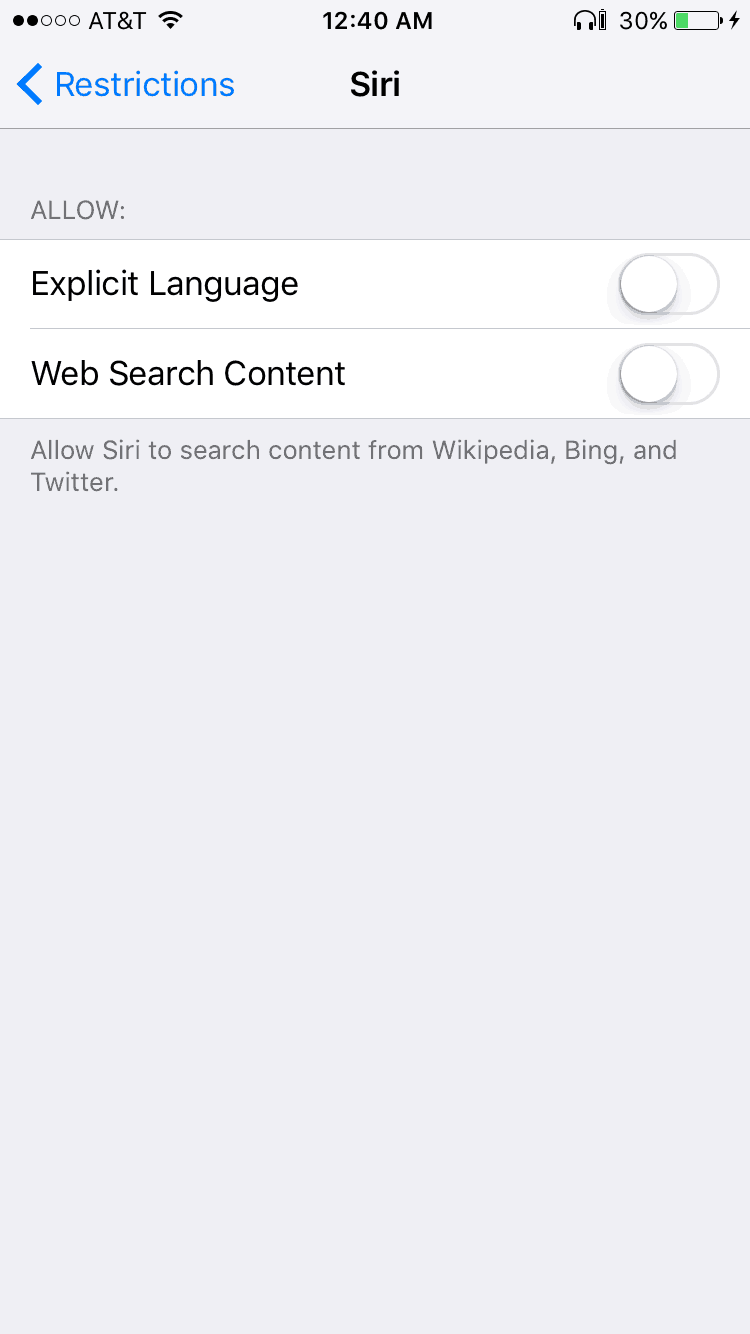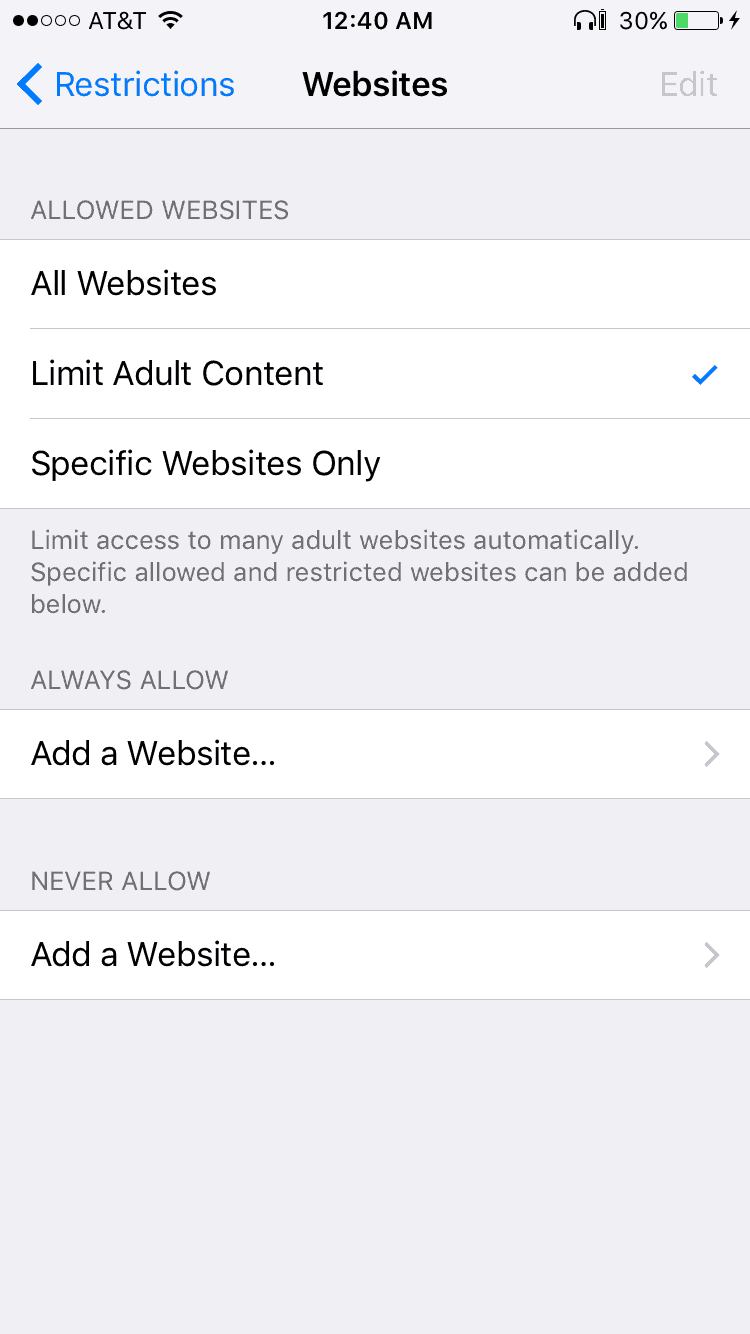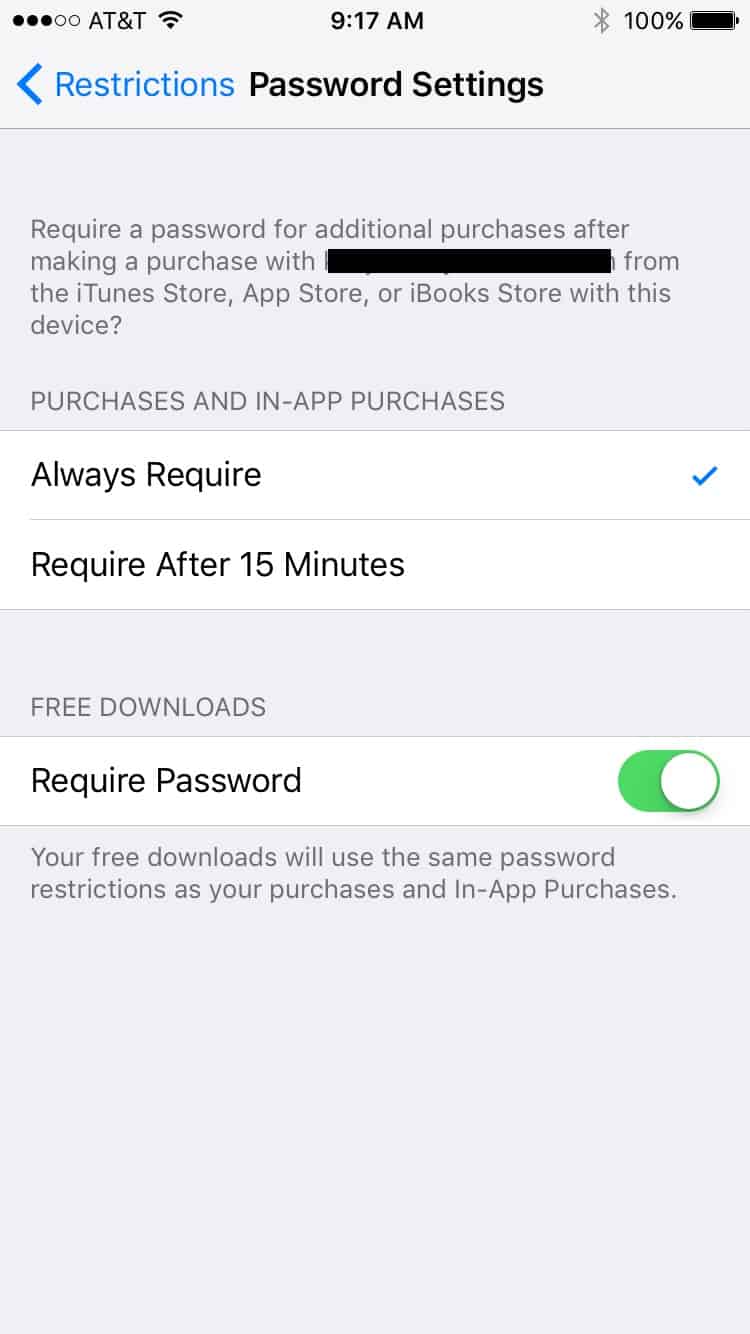Apple products have fantastic parental restrictions built into the operating system. These restrictions are the same across all generations and regardless of which iOS version is running.
Content Filter Parental Controls is Part 2 of setting up your password-protected parental Restrictions on an iPhone. You should have already completed Basic Restrictions and then, once these are set you can move on to Privacy Restrictions and Allow Changes.
Step 1: Go to Parental Controls
Settings>General>Restrictions>4-Digit PIN
Step 2: Turn ON Filters
Allowed Content filters are found just below the Basic Restrictions you should have already set up.
Each Filter under the ALLOWED CONTENT section has specific filters for age and rating.
Remember, the more that is allowed (especially Movies, TV, and websites) the more time a child will be on the device. These are all features which should be earned over time and with proven maturity.
Music:
Movies:
TV Shows:
Apps:
Siri:
Websites:
We highly recommend either disabling SAFARI entirely or limiting to Specific Websites Only. At a bare minimum, all devices in the home should have the Limit Adult Content filter activated. A generally good recommendation would also be Never Allow known pornography websites such as pornhub.
Step 8: Password Settings
Is it your credit card attached to the iTunes account?
Always require a password to purchase.