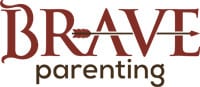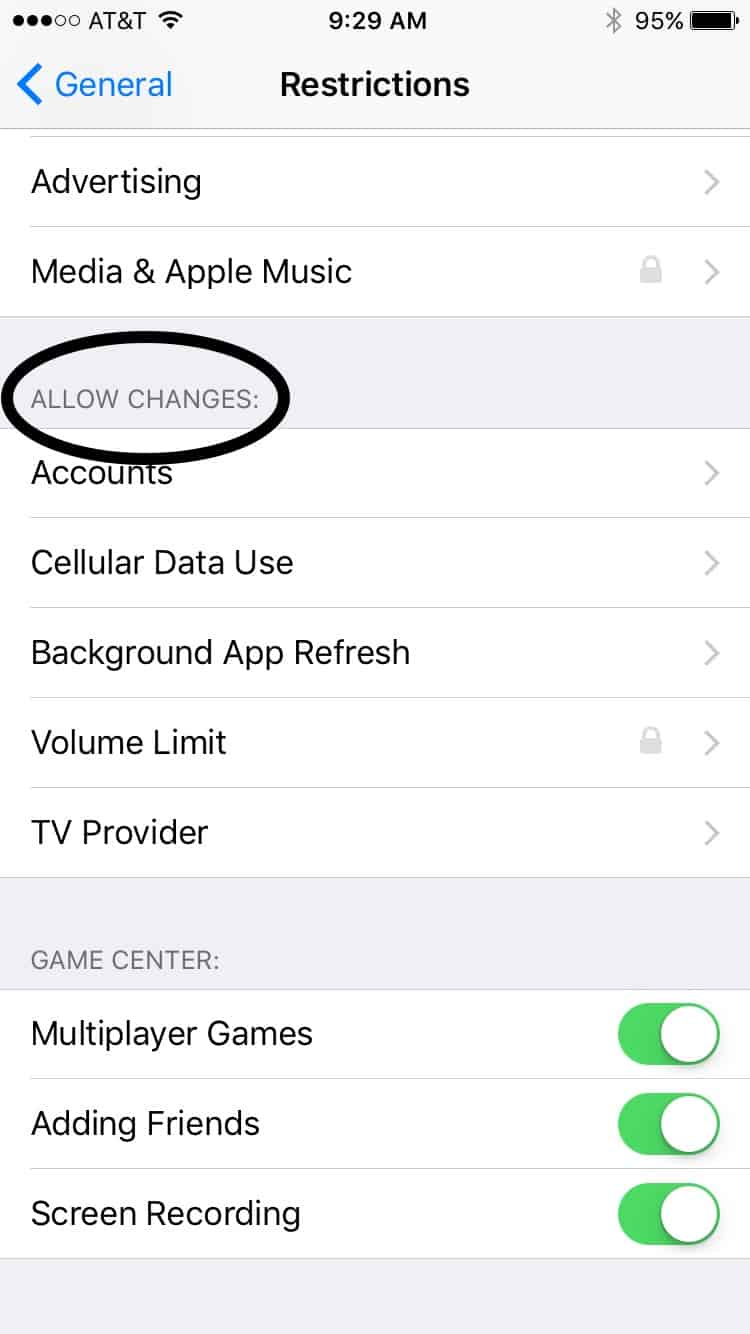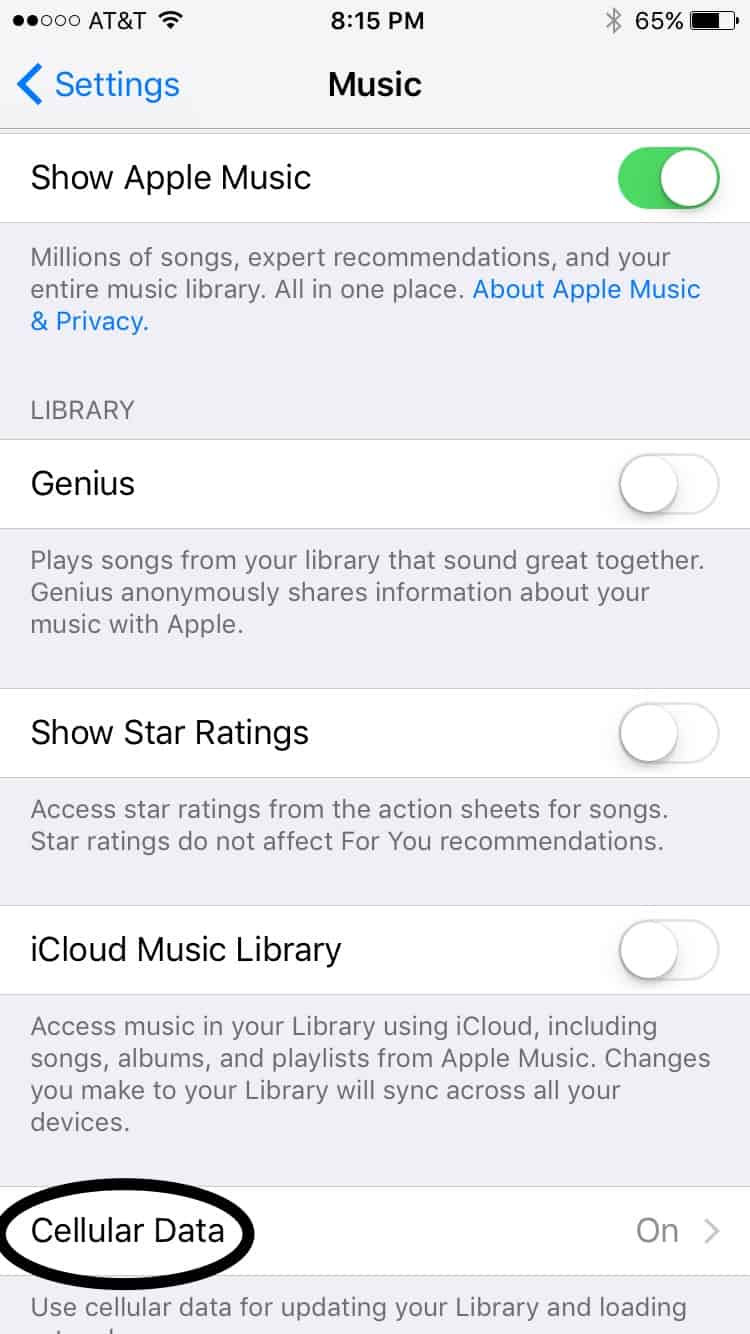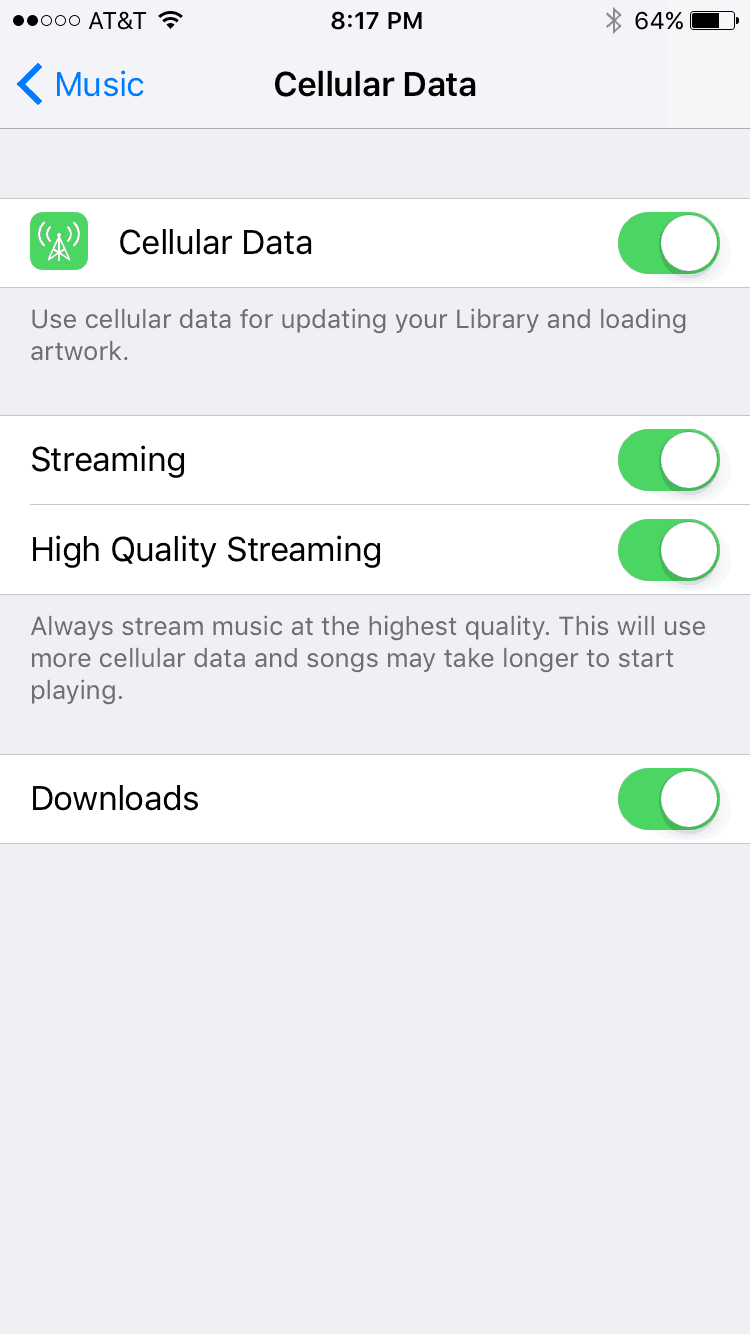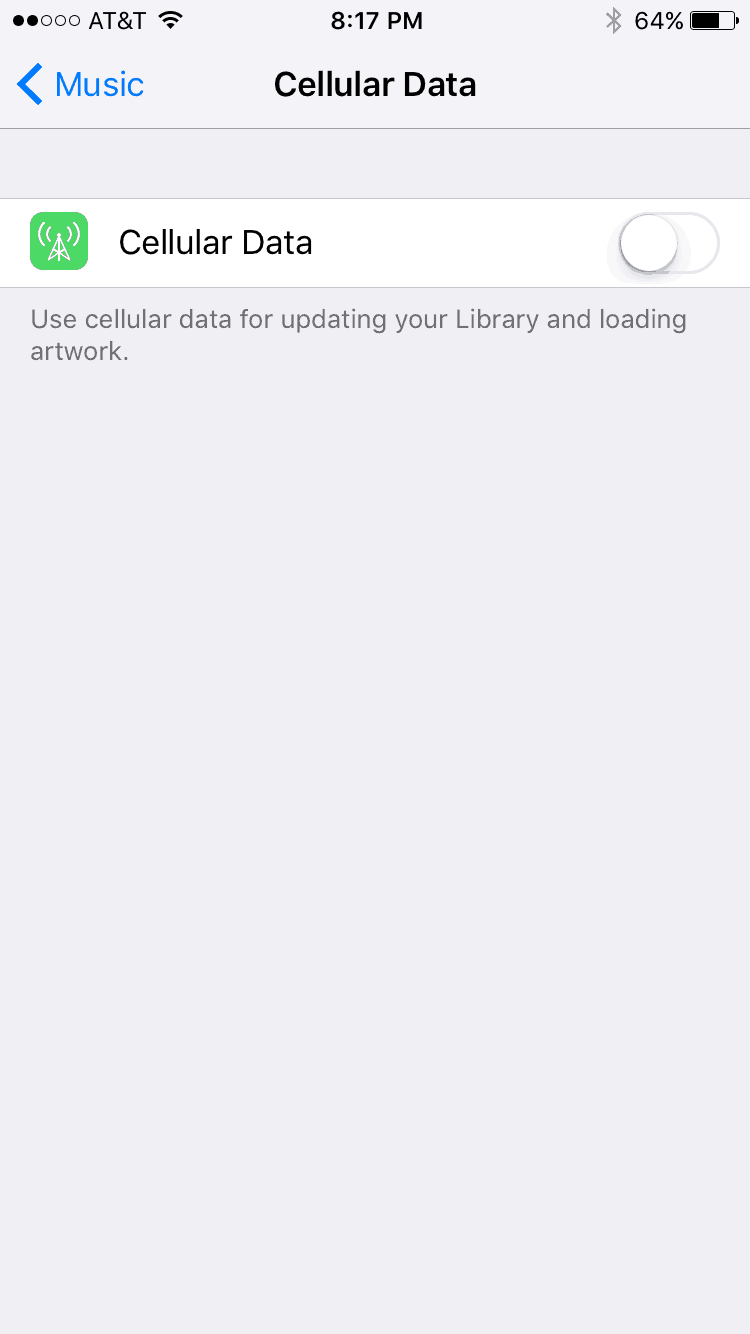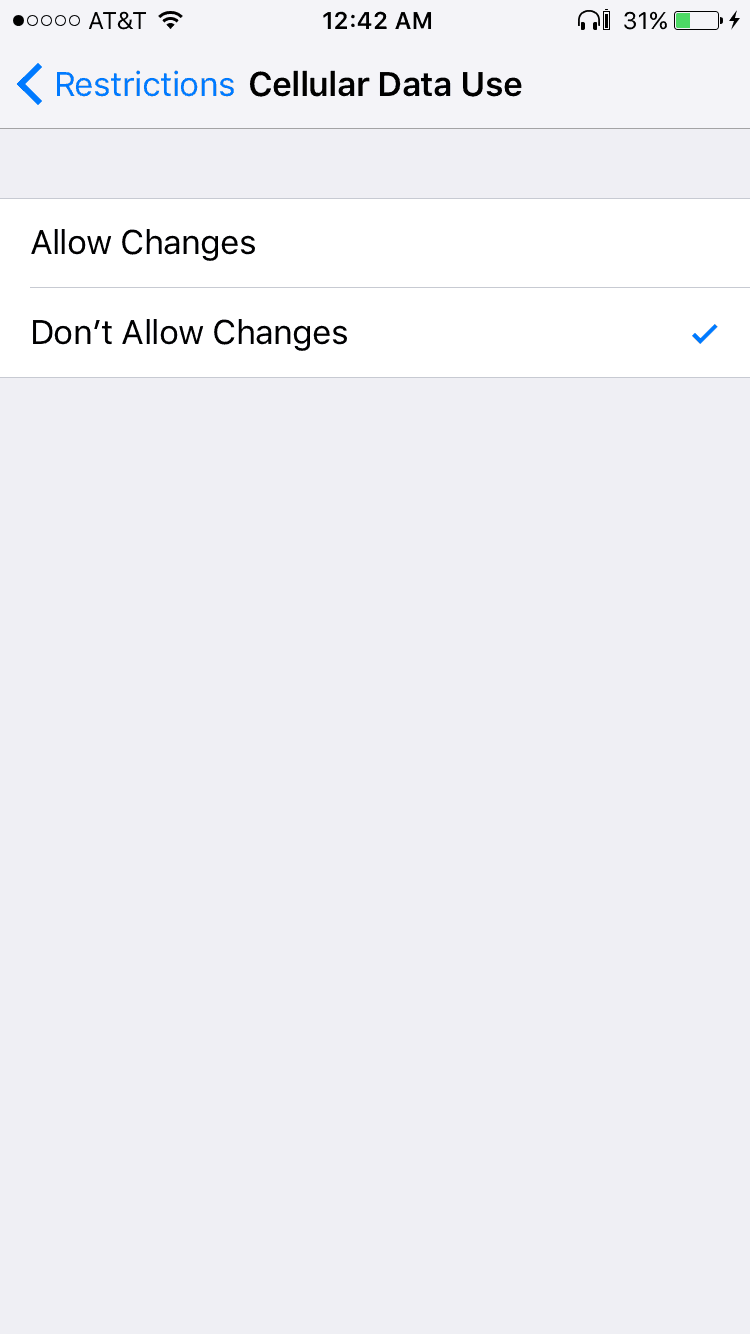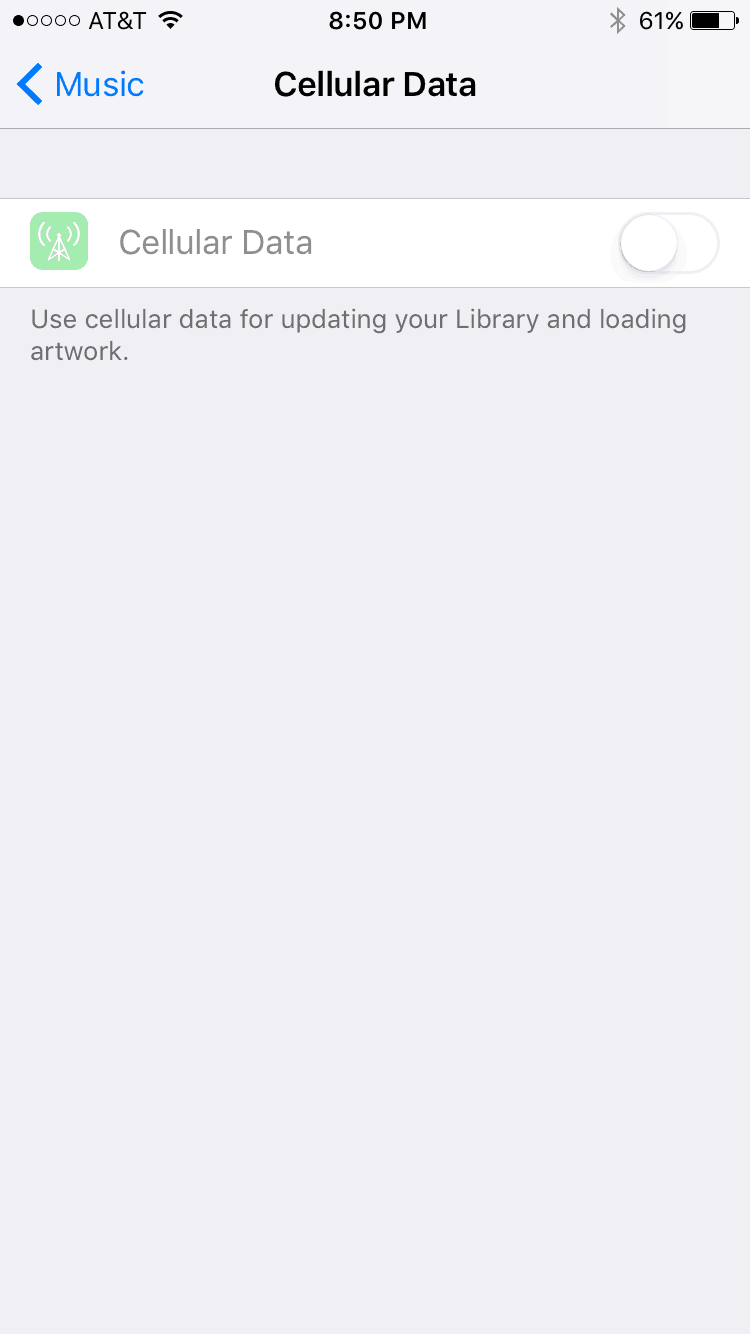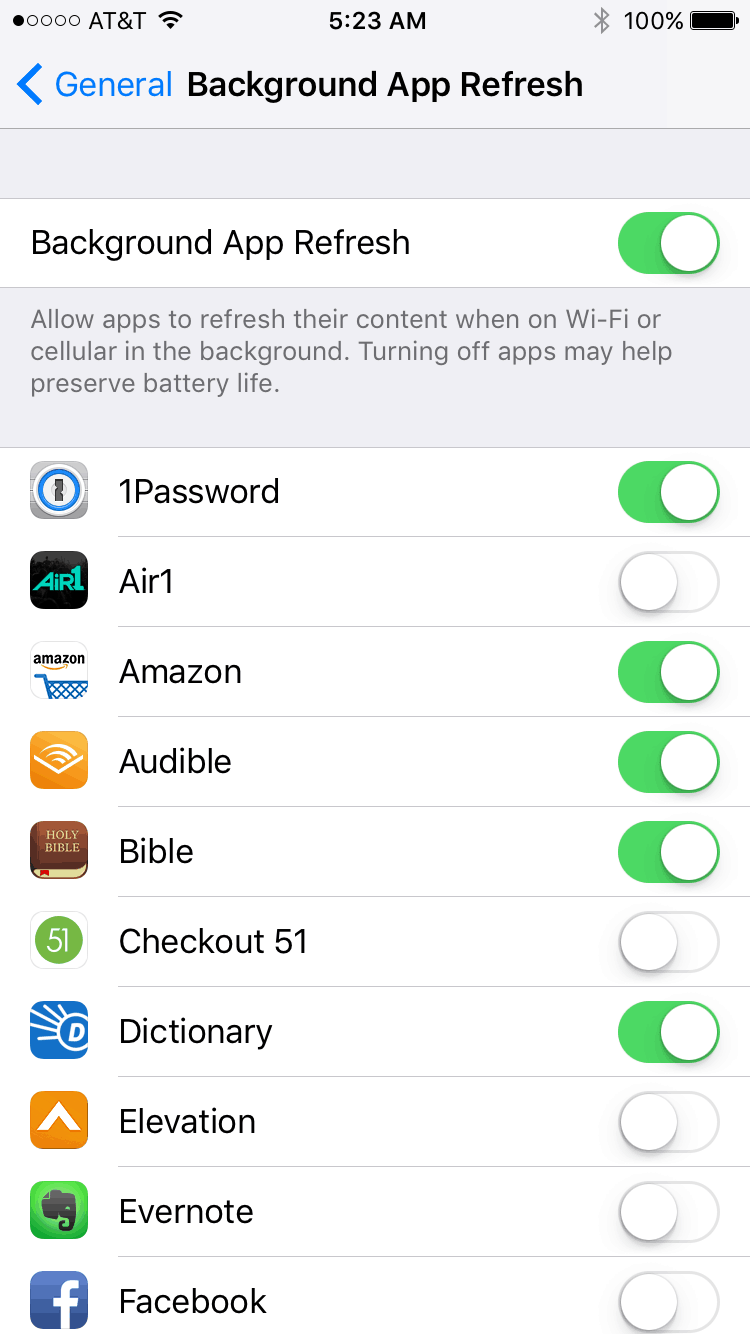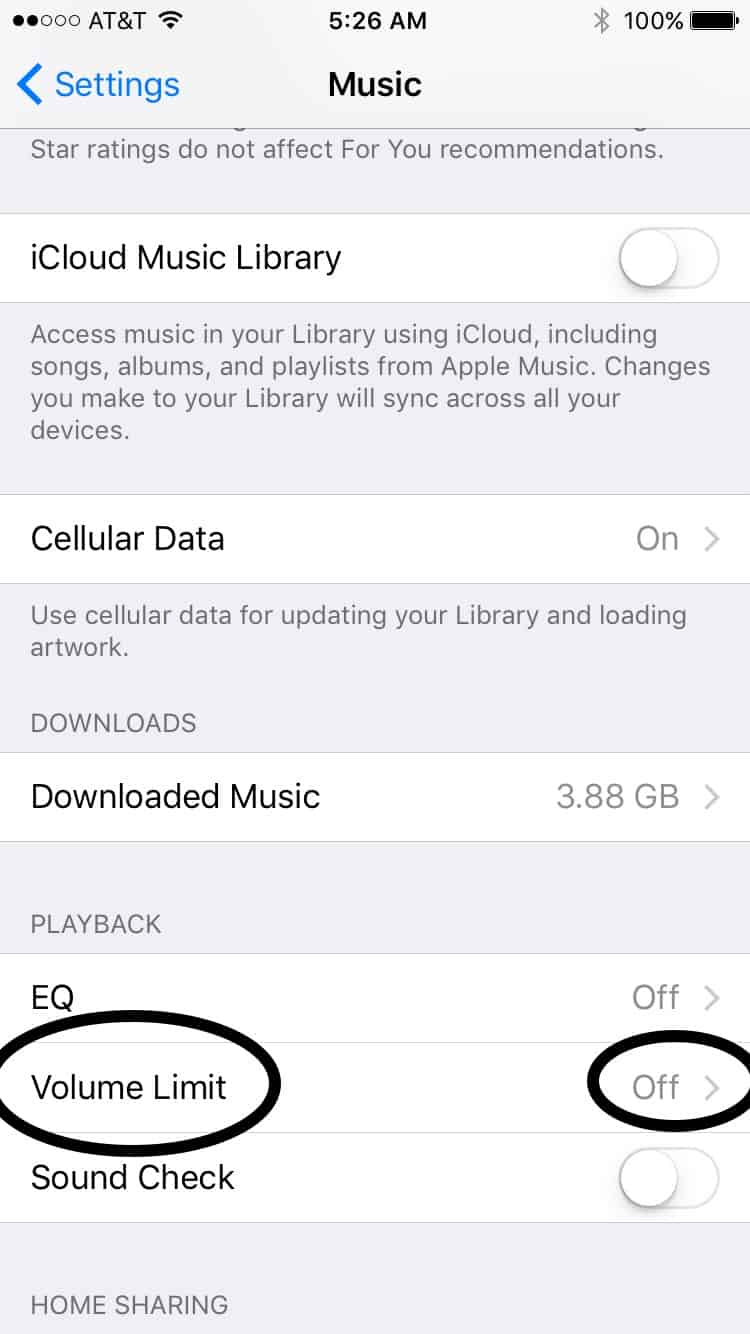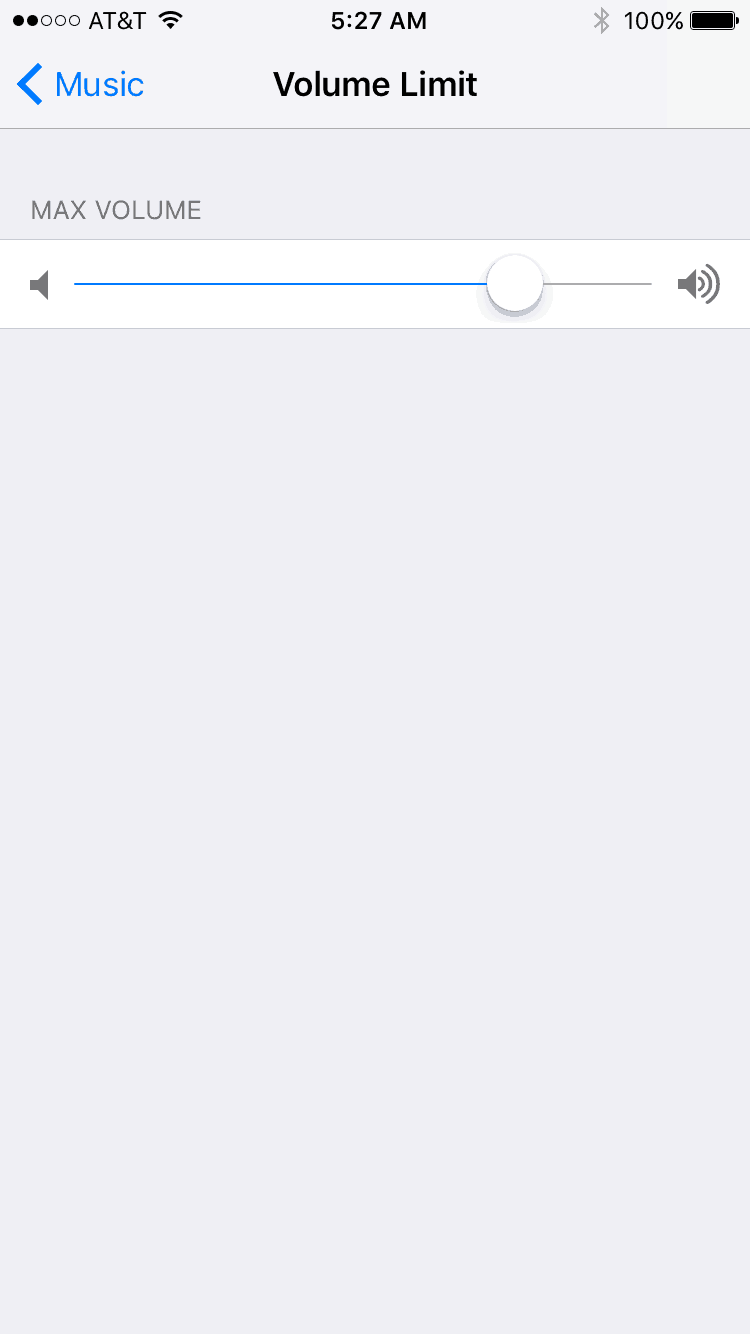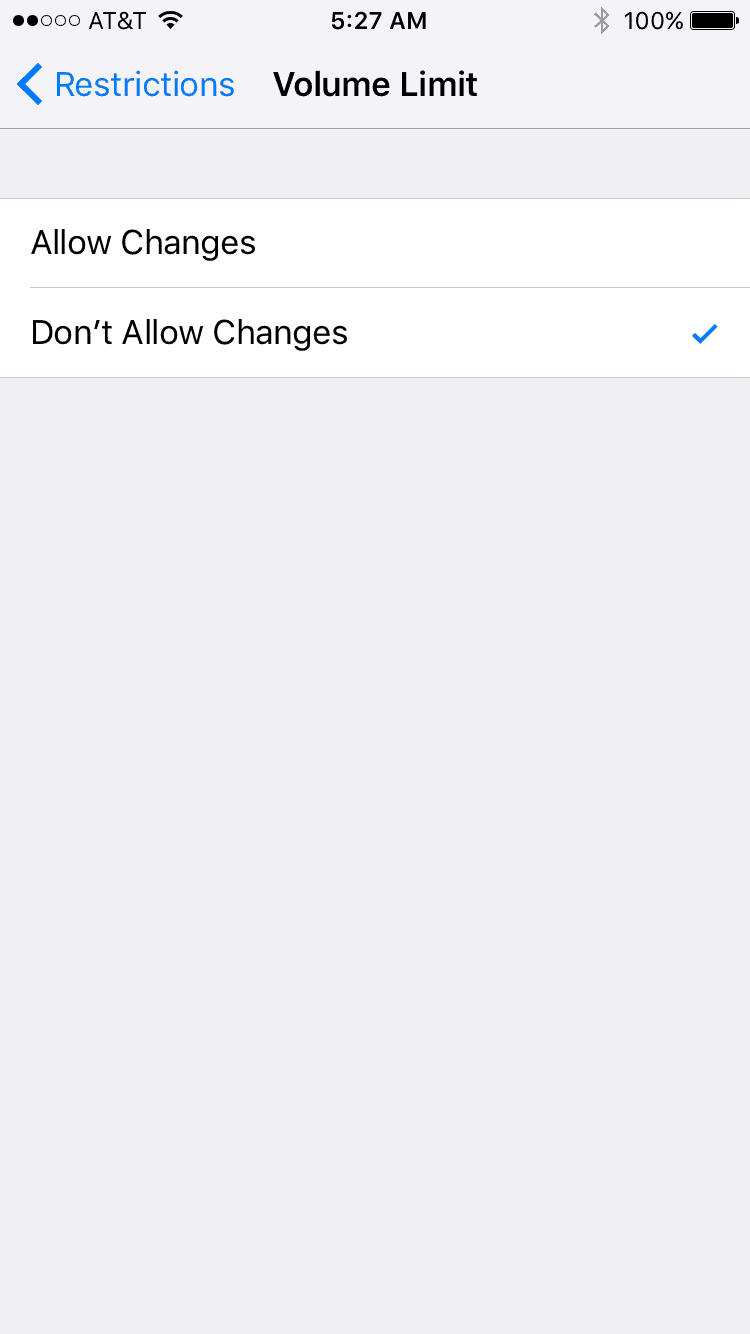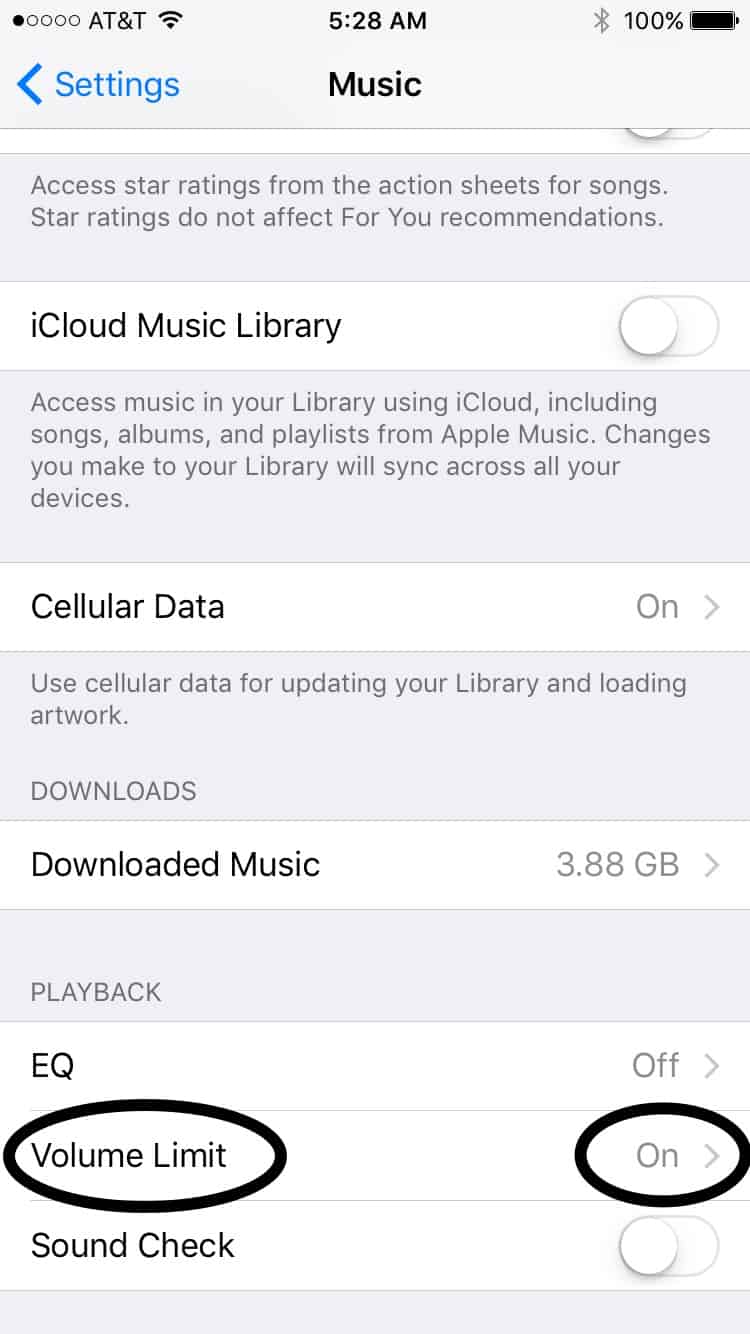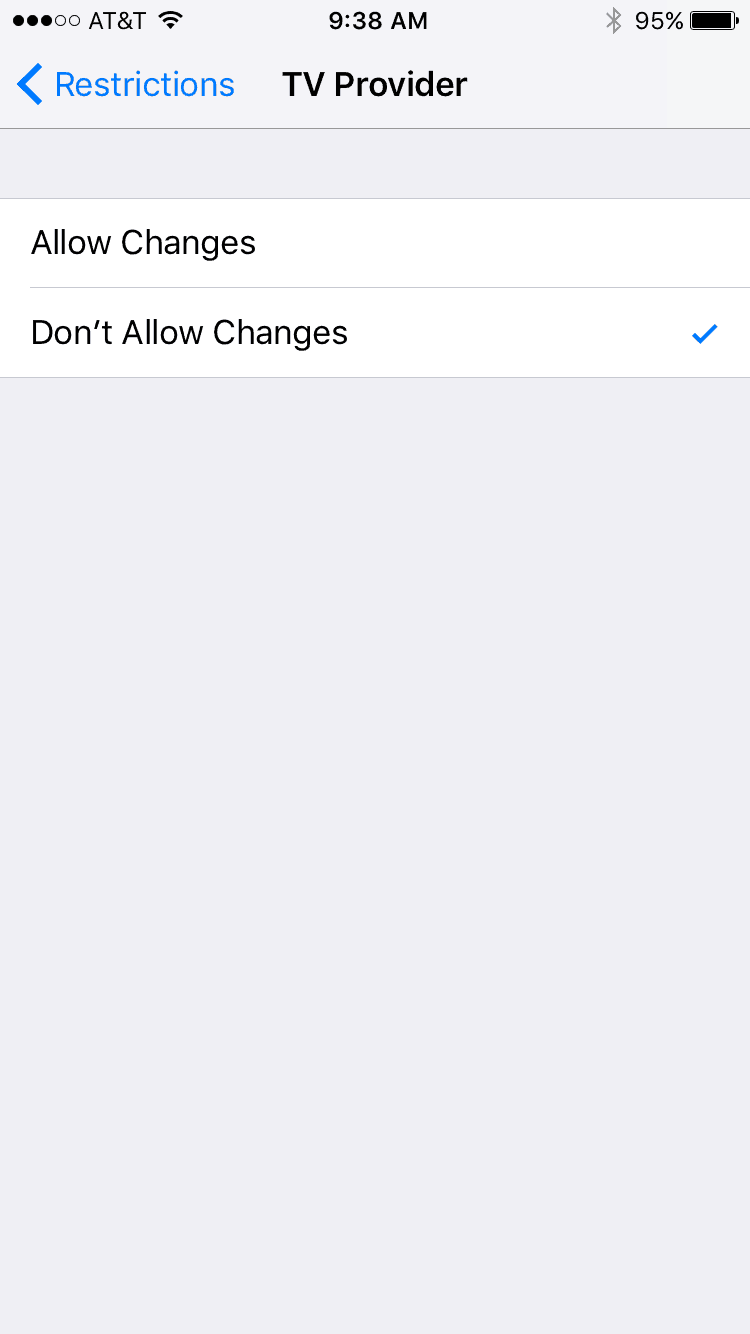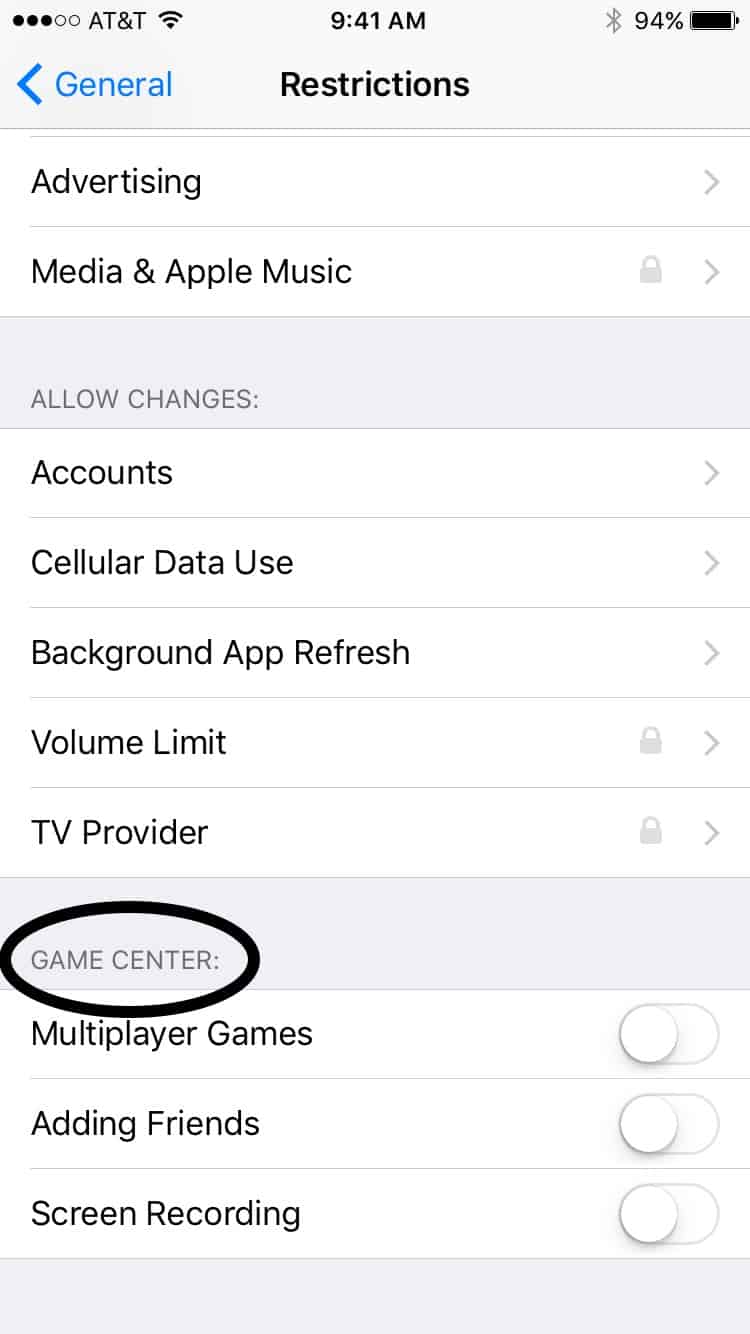Apple products have fantastic parental restrictions built into the operating system. These restrictions are the same across all generations and regardless of which iOS version is running.
These Allow Changes parental controls is Part 4 of password-protected parental Restrictions for a child’s iPhone. If you haven’t already, you’ll want to set up the Basic Restrictions, Content Filter Restrictions and Privacy Restrictions.
Step 1: Go to Parental Controls
Settings>General>Restrictions>4-Digit PIN
Step 2: Allow Changes
You’ll find Allow Changes just below the Privacy categories.
There are five categories listed here: Accounts, Cellular Data Use, Background App Refresh, Volume Limit, and TV Provider.
Step 3: Accounts
Disable you child’s ability to allow changes to account information. This is a must. Green = Go, therefore slide left to turn off.
Step 4: Cellular Data Use
Here you can disable changes being made to which apps use cellular data. This is important as a child can run through data in no time. Not allowing changes gives the ultimate parent control over which apps can use cellular data and this can not be altered by a child. With cellular data turned off and changes not allowed, these apps are limited to accessing the internet only over WiFi.
Before you check Don’t Allow Changes, you’ll need to make the changes for each app inside the root Settings app.
For example, take the Music app, a known cellular data-drainer.
Inside this category you can make changes to the Music app’s functionality. Halfway down the page is Cellular Data
Cellular Data defaults to On.
Here you can turn Cellular Data, Streaming, and Downloads ON (below left) or OFF (below right).
Once you turn Cellular Data off for Music (and any other app), in order to keep it off you’ll need to activate Don’t Allow Changes under the parental restrictions.
Then, if you go back into the app’s functionality under Settings shows the ability to turn Cellular Data is grayed out, prohibiting a child to turn it back on.
Repeat this process with each and every app listed under Settings, deciding whether or not the app can use cellular data. Then, under Restrictions, disable Allow Changes to Cellular Data Use.
Step 5: Background App Refresh
This feature allows apps to automatically refresh its content when open in the background. This mainly affects the battery usage.
You could disable this feature completely under Settings>General>Background App Refresh or on an individual app basis.
Then under Restrictions, you can enable Don’t Allow Changes.
Step 6: Volume Limit
The Volume Limit can be altered inside Settings>Music
Off indicates there is no Restriction set disabling the ability to change the Volume Limit.
If you wanted to turn the volume down to zero, you could effectively turn off music without actually turning off music. Or perhaps you just want to ensure they aren’t blowing their eardrums out by turning it off the maximum volume.
After you have adjusted the Volume Limit, inside Restrictions you can check Don’t Allow Changes.
Then inside Music, the Volume Limit will show On, meaning a restriction has been set and it cannot be changed.
Step 7: TV Provider
Brave Parenting does not recommend any children have TV access on their smartphones or devices. TV shows can be watched at home on a television. Therefore, if you haven’t set up a TV provider, check the Don’t Allow Changes to prohibit one from being set up in the future
Step 8: Game Center
For Game Center, you should disable Multiplayer Games and Adding Friends for younger children.
You can consider allowing older children to have Multiplayer Games but if you have a Family Sharing iTunes account, you will want to restrict Adding Friends, as they will be added to the parent account.
Screen Recording tends to be harmless, this simply allows you to decide in advance whether or not your child will be allowed to record the screen while playing a game. The main purpose for why they would do this is for the video to be shared with friends. Depending on what type of video sharing you are allowing, this screen recording may be pointless if they can’t share it or post it online.