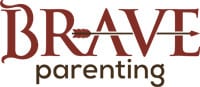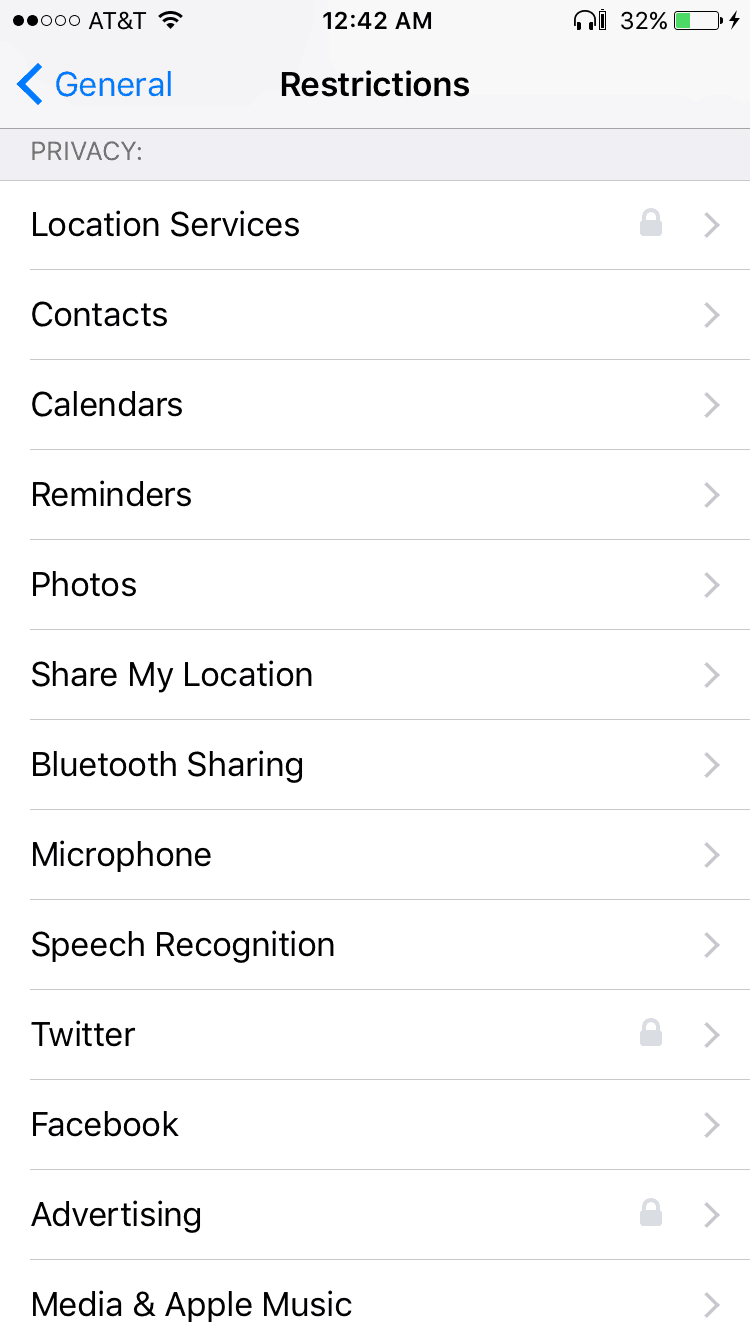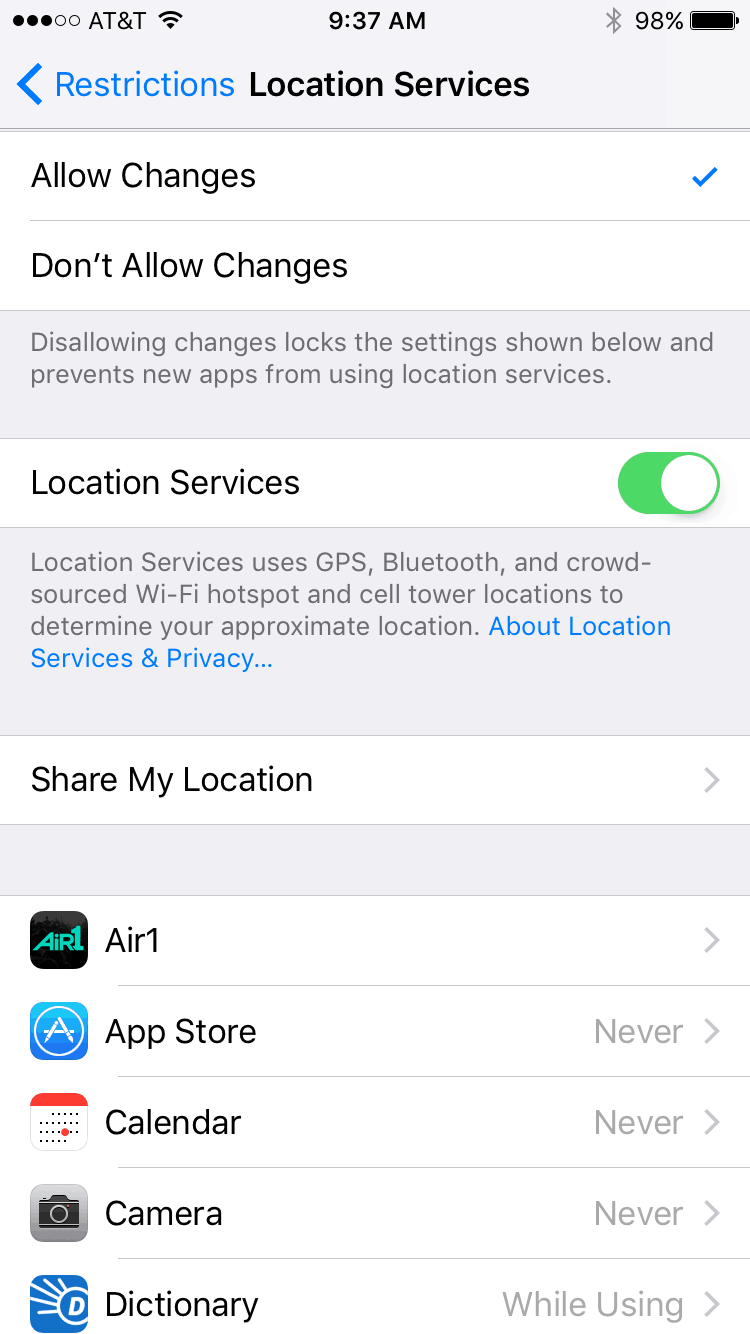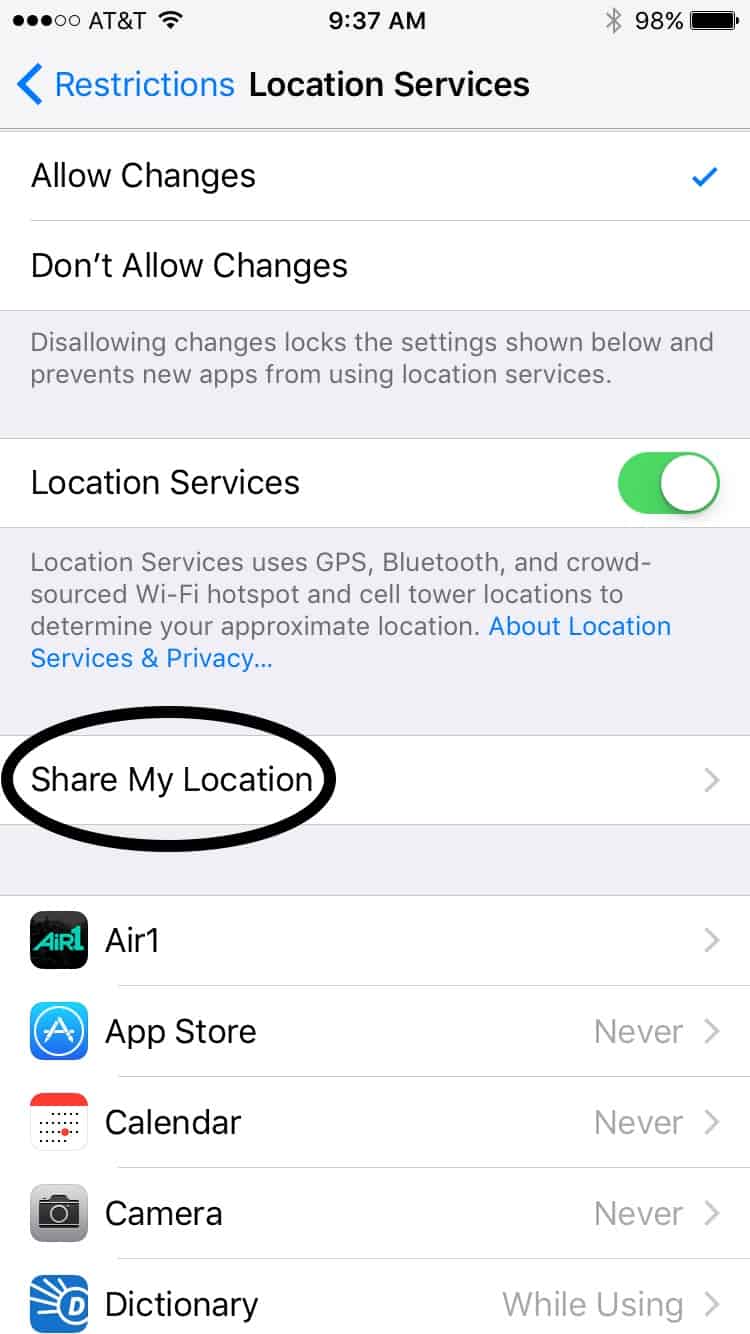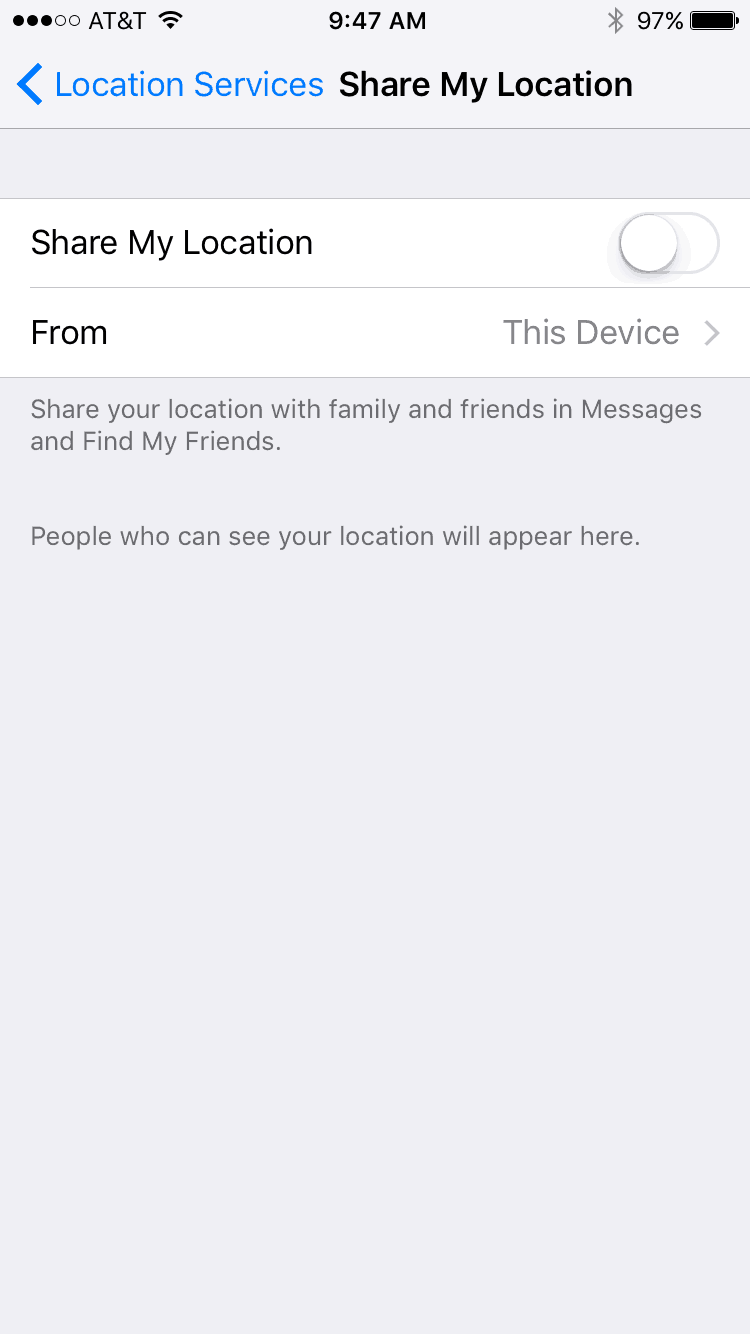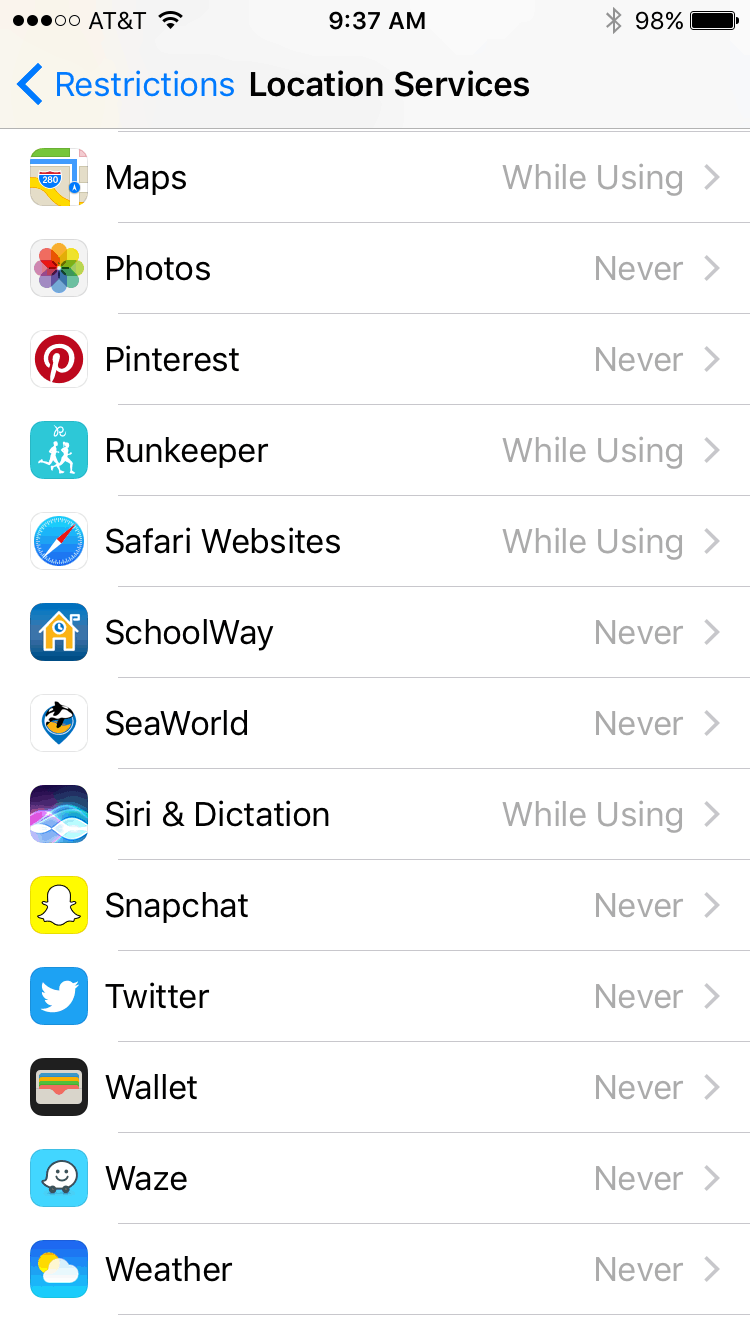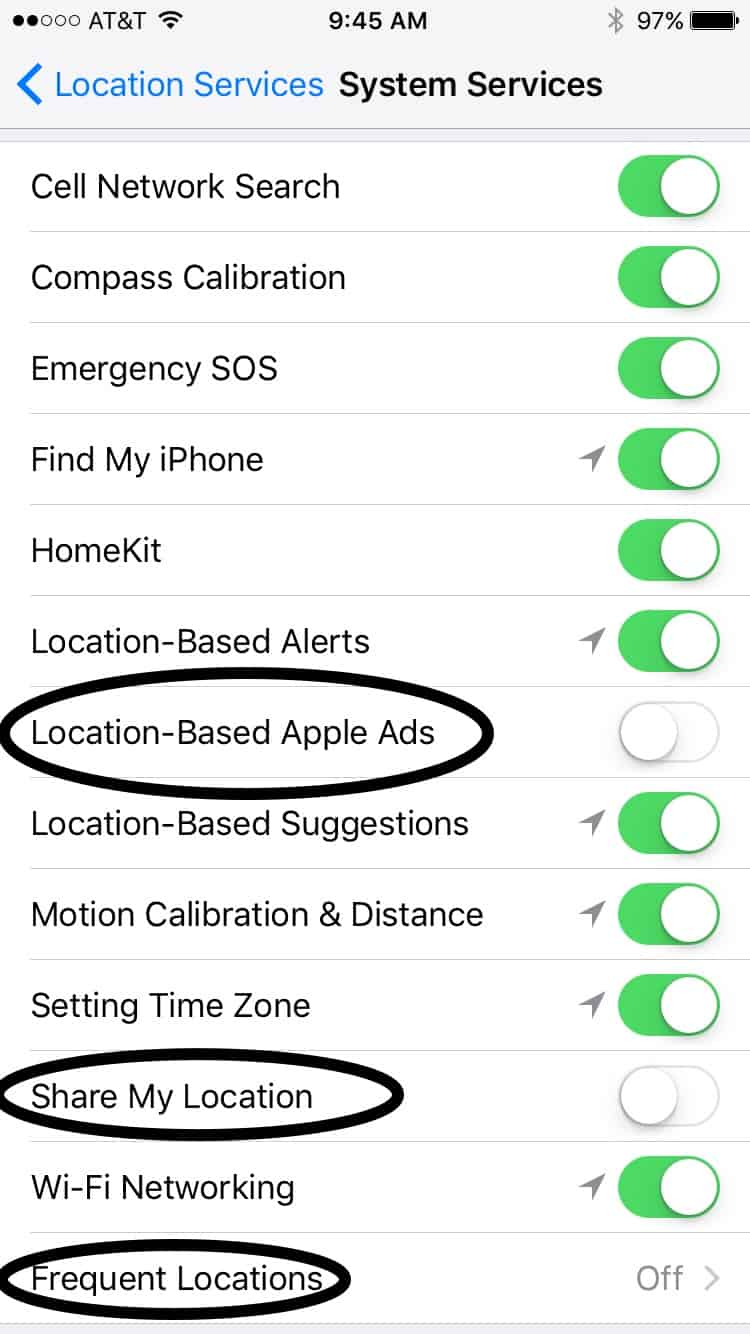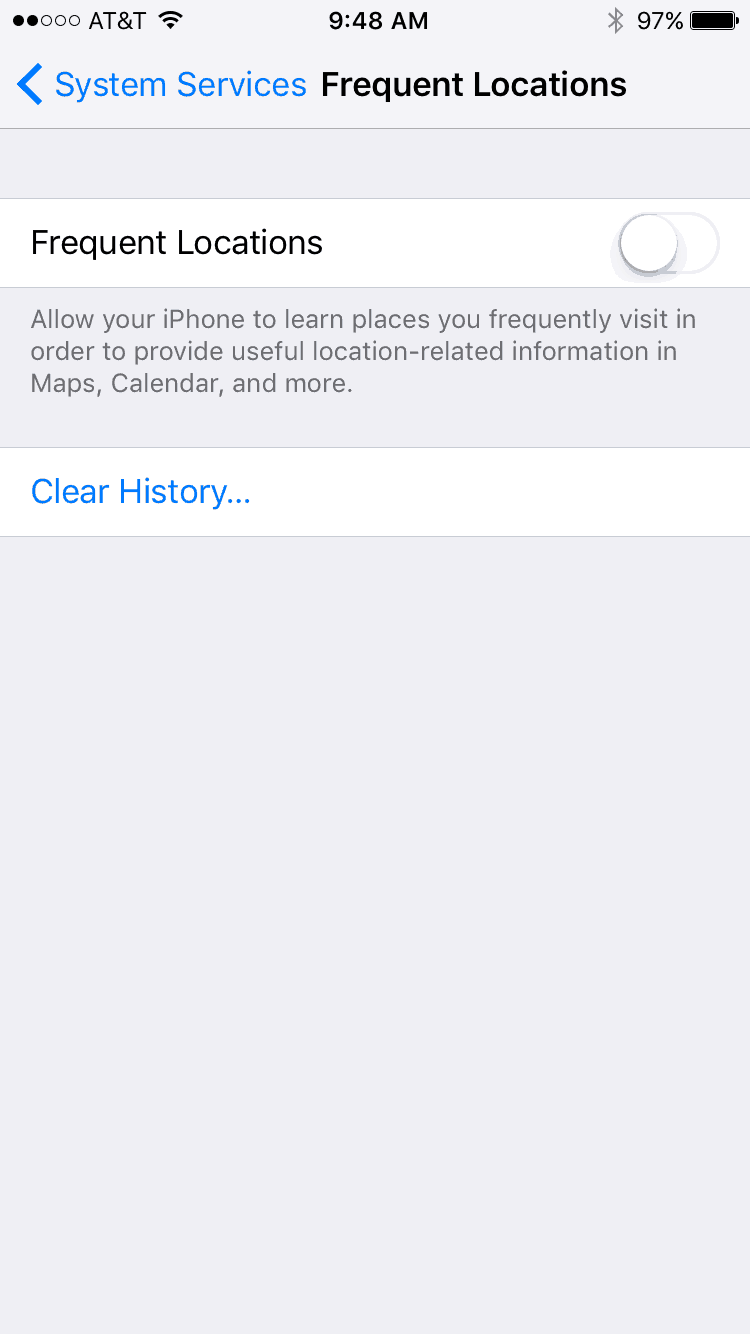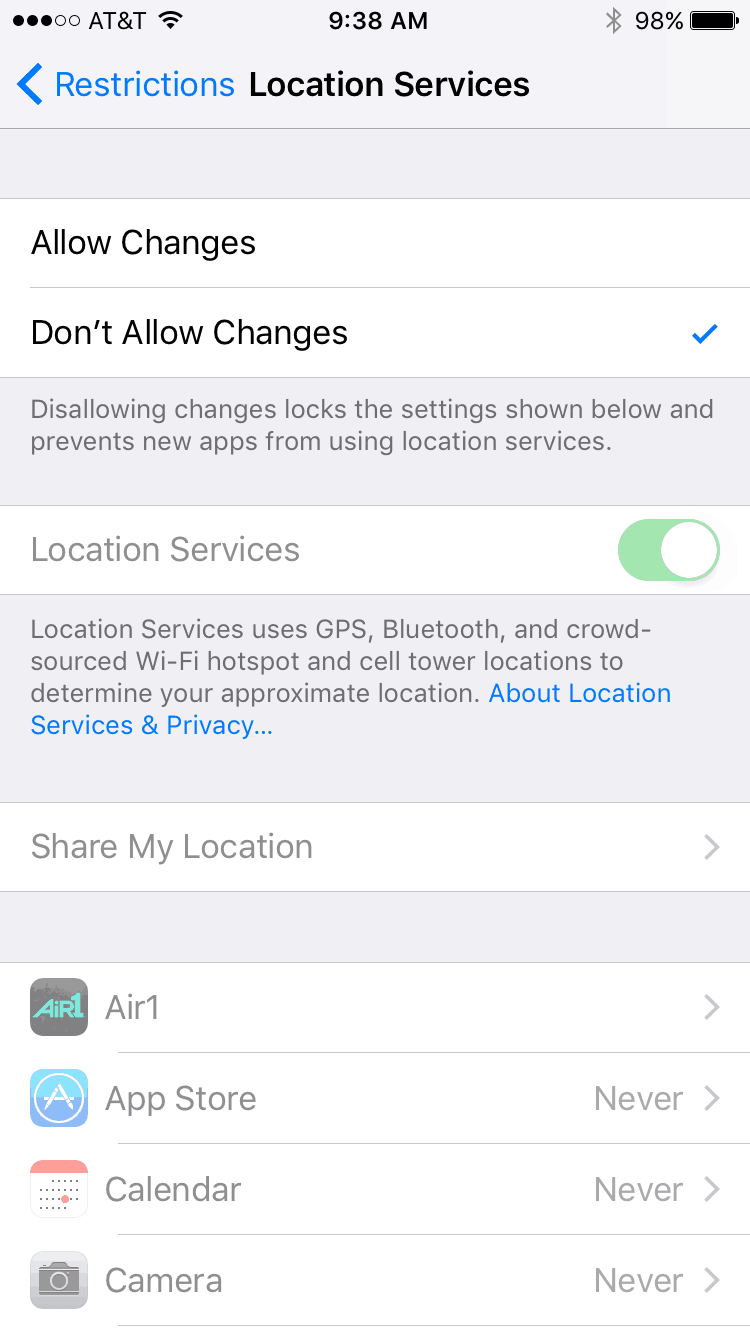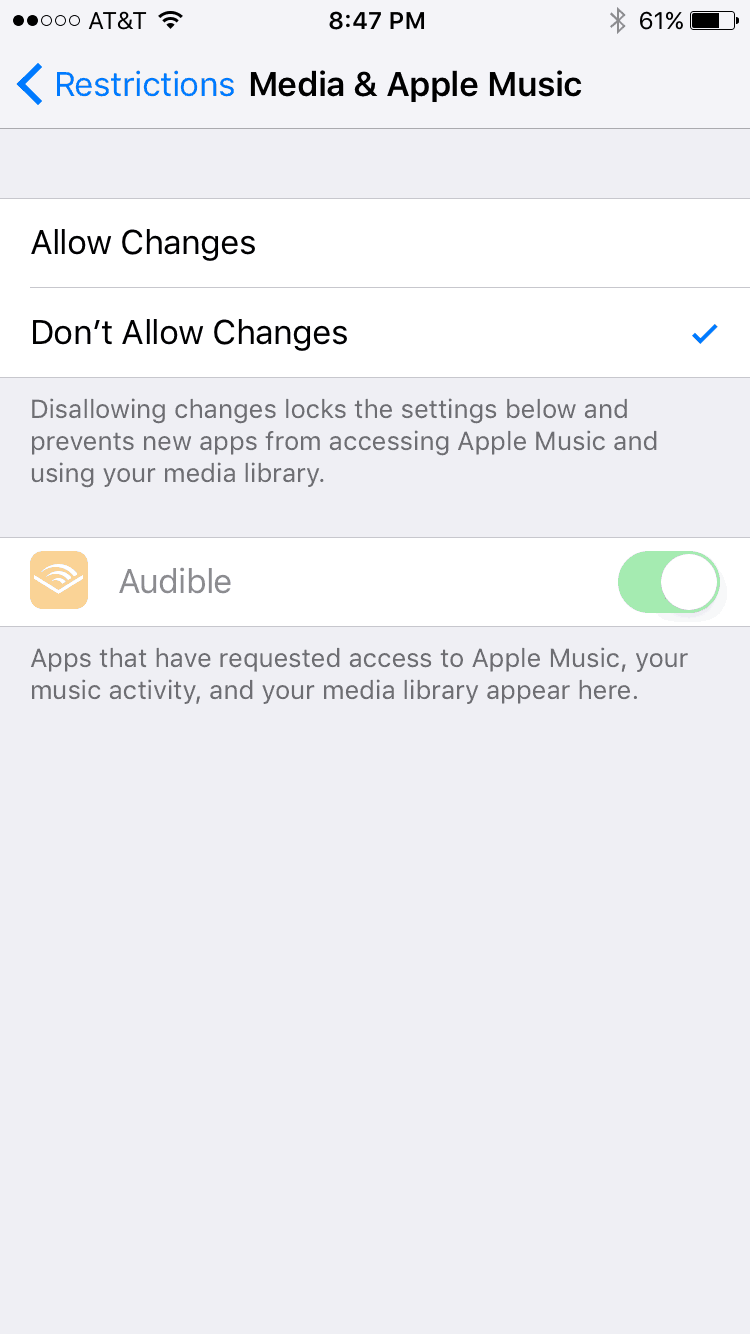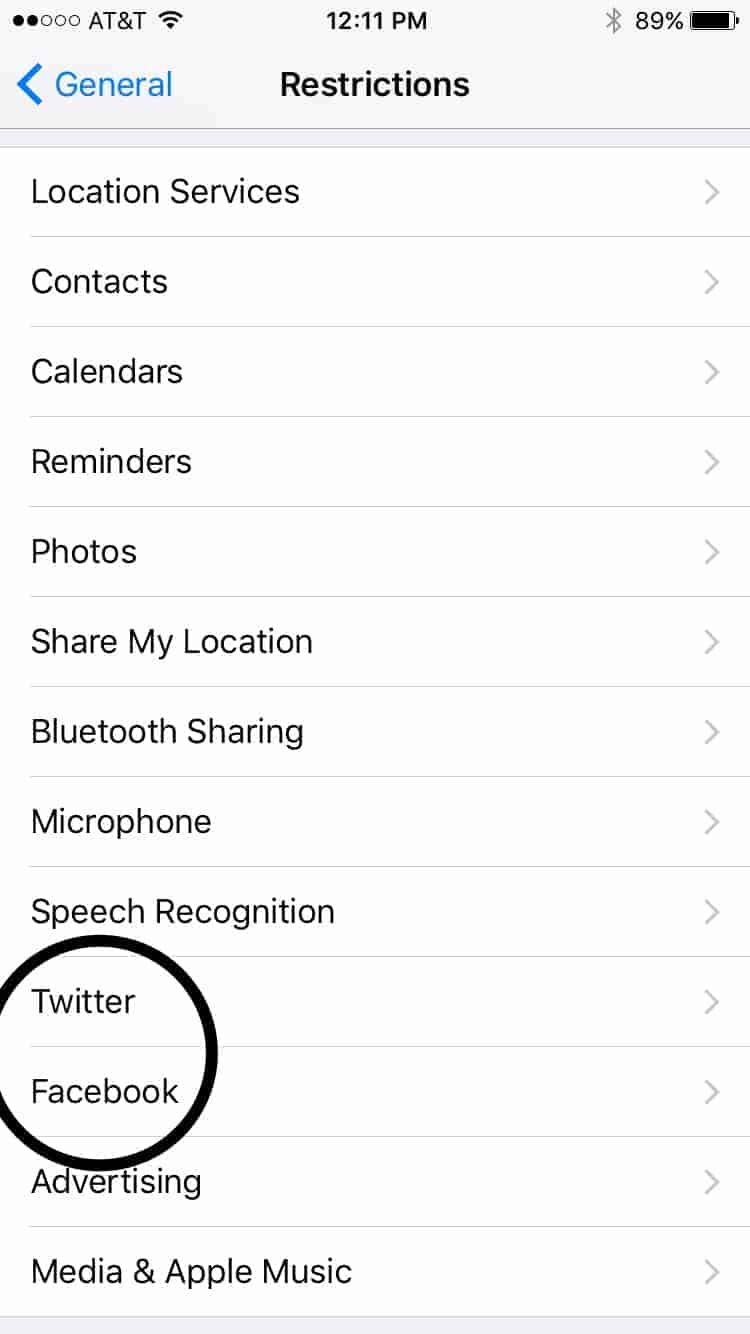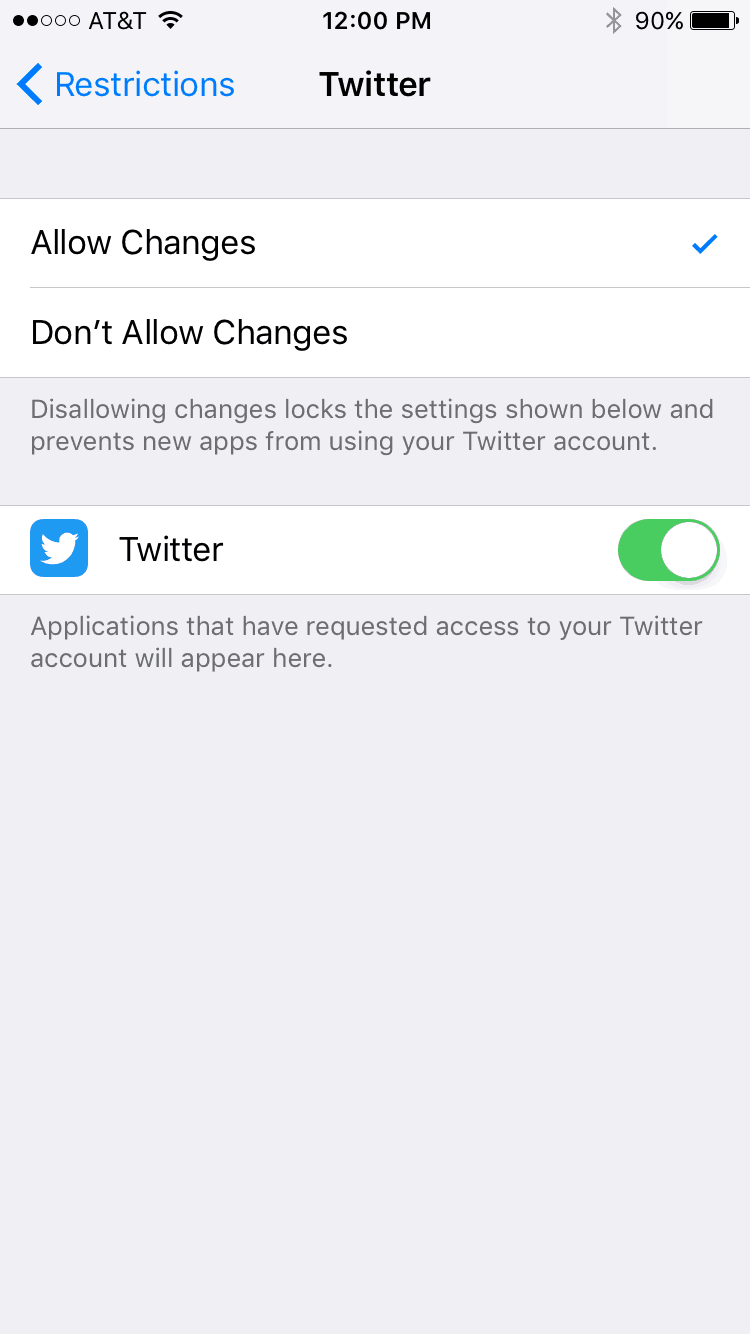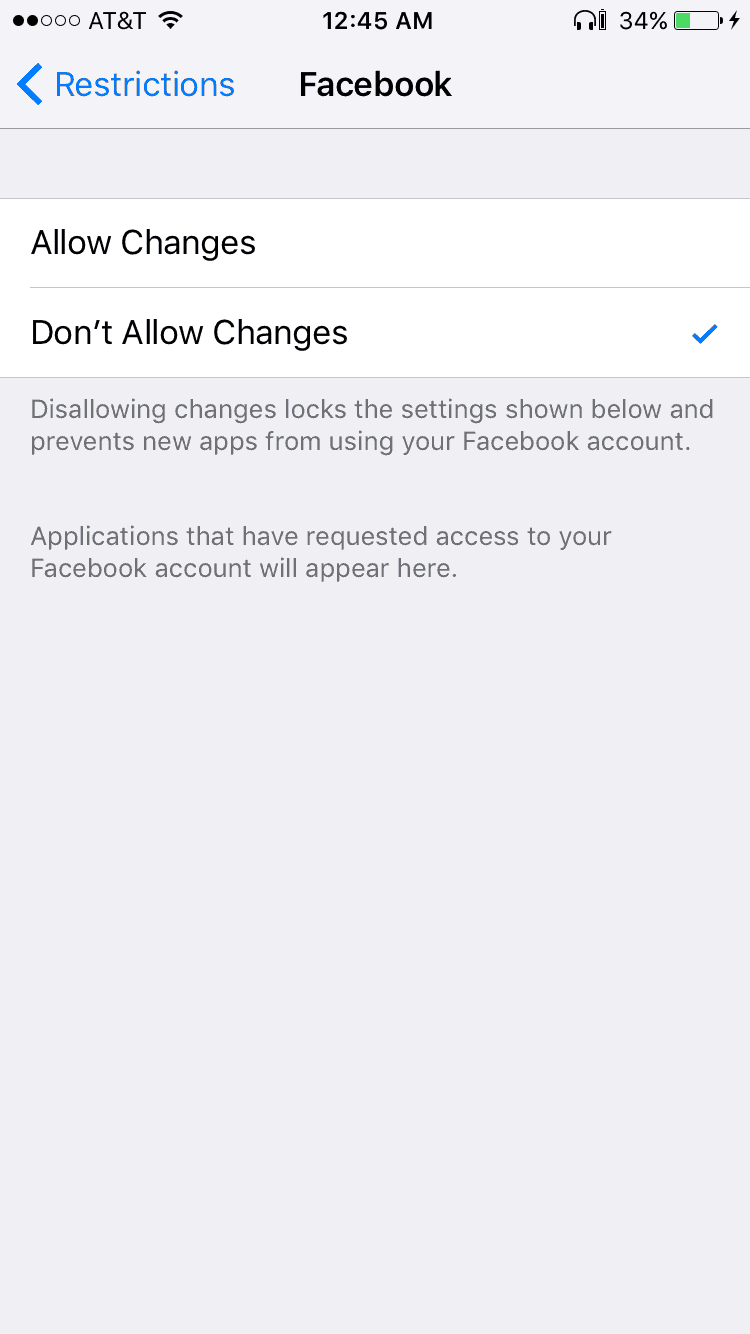Apple products have fantastic parental restrictions built into the operating system. These restrictions are the same across all generations and regardless of which iOS version is running.
Privacy Parental Controls is Part 3 in setting up password-protected parental Restrictions. If you haven’t already completed the Basic Restrictions and Content Filters, you’ll want to do that first. Then you can finish with Part 4, Allow Changes.
Step 1: Go to Restrictions
Settings>General>Restrictions>4-digit PIN
Step 2: Privacy
Just under the content filters is the Privacy subsection.
There are a lot of different Privacy restrictions here. Look inside each and every category here to ensure your child’s privacy is secure.
Step 3: Location Services
This entails quite a bit, but is essential to thoroughly go through.
First, check the Allow Changes bar. You’ll check the Don’t Allow Changes when you are done.
Next, you could turn off Location Services completely if your child does not need location based services (many do not). Remember Green = Go, slide the white circle left to remove green and turn services off.
Third, is the Share My Location option.
Unless you use the Find My iPhone or Find My Friends feature to track your child, this should be turned off.
Inside Share My Location are two options: On/OFF and From. From is where a device in your Family Sharing Cloud is assigned to be tracked by Find My Friends. For safety/privacy reasons your child’s device should not be the device chosen here. Therefore, when setting restrictions on a child’s phone, the From should read “Mom’s iPhone” and Mom’s iPhone Share My Location From should read “This Device”(as pictured below).
Third, just below Share My Location, you’ll find a listing of all downloaded apps which can track location.
‘Never’ or ‘While Using’ are your options – if you don’t know why the app would need to track your child’s location, choose ‘Never’!
Also under Location Services (at the very bottom below app listing) is System Services. This is where Apple can track your location.
Under these System Services, we recommend turning off Apple Ads, Share My Location (doesn’t affect Find My iPhone or Find My Friends), and Frequent Locations.
Inside Frequent Locations, you’ll be able to see all of the places Apple has recorded your location. Slightly creepy.
Clear History and turn off this feature.
Finally, once you have all of these Location Services set, check the Don’t Allow Changes to prohibit your child from changing these back. Every app is also listed in the root Settings and it’s allowances can be altered if you don’t check the Don’t Allow Changes inside the password protected Parental Controls.
Step 4: Everything else under Privacy
Returning back to the main Restrictions page there are several other categories listed beneath Location Services.
Look through every folder and assess the level of privacy for each.
For example, Photos: What app will have access to your child’s camera roll?
Always be sure to check Don’t Allow Changes!
Another example: Facebook and Twitter.
These social media apps come standard on an Apple products and must be turned off.
Once the social media app is disabled and changes not allowed, it should appear like this:
Overall, the goal here should be to limit how much access these third party apps have to your child’s location, pictures, and information.