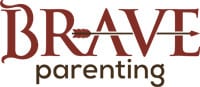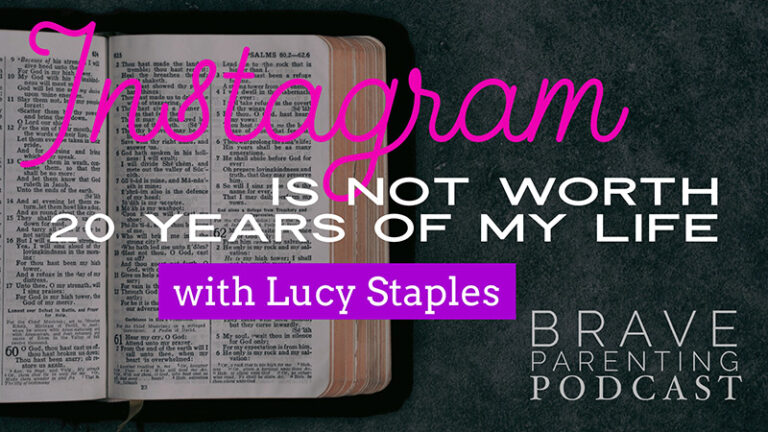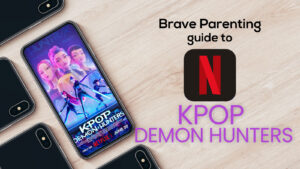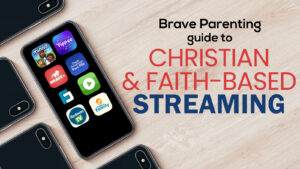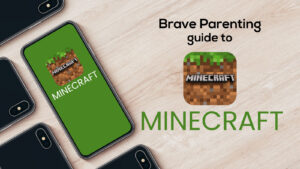If you use Windows PC in your home, Family Safety settings are essential for children’s accounts. They are easy to set up once you’ve created an account for each child who will use the PC.
Finding the Family Safety in Windows is the only tricky part.
Step 1:
Tap the window icon on the toolbar and begin typing Family Safety to bring up the search feature’s results.
If this doesn’t pull anything up, Search Control Panel and choose Family Safety from there.
Step 2:
Under User Accounts, choose to Add a Child’s account.
You don’t have to use an email in Windows 7 & 8 but it is required for Windows 10.
At the bottom is the option to Add a child’s account without email.
This child’s name is testchild.
Step 3:
Set up how child will use the PC by simply clicking on the child’s account.
Step 4:
Under Windows Settings, choose the first option: Set up Web Filtering.
Here you have several options of how restrictive you wish to be.
Unless you are co-viewing all internet usage your restriction level should be high.
Children are just as likely to find pornography accidentally as they are to search for it. Stop both from happening by restricting open access to the internet.
You can specifically Allow or Block Websites as well.
Step 5:
Arrow back to the User Settings and choose Time Limits.
You can set a certain time allowance:
You can also set a curfew (essentially restricted time blocks when the PC cannot be used):
Step 6:
Arrow back to User Settings and choose Game and Windows Store app restrictions.
Then, choose the Rating Level for apps and games:
Allow or Block certain games:
Step 7:
The final step is for Desktop App restrictions:
This can be very important for home computers that are shared by parents and children. If you don’t want your child to access your applications such as Adobe Photoshop, Skype, etc that you as a parent uses, they can blocked inside your child’s account.
Step 8:
Repeat process for any child who will use the PC.
Make sure children are signing IN and OUT of their own accounts when using the computer.