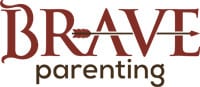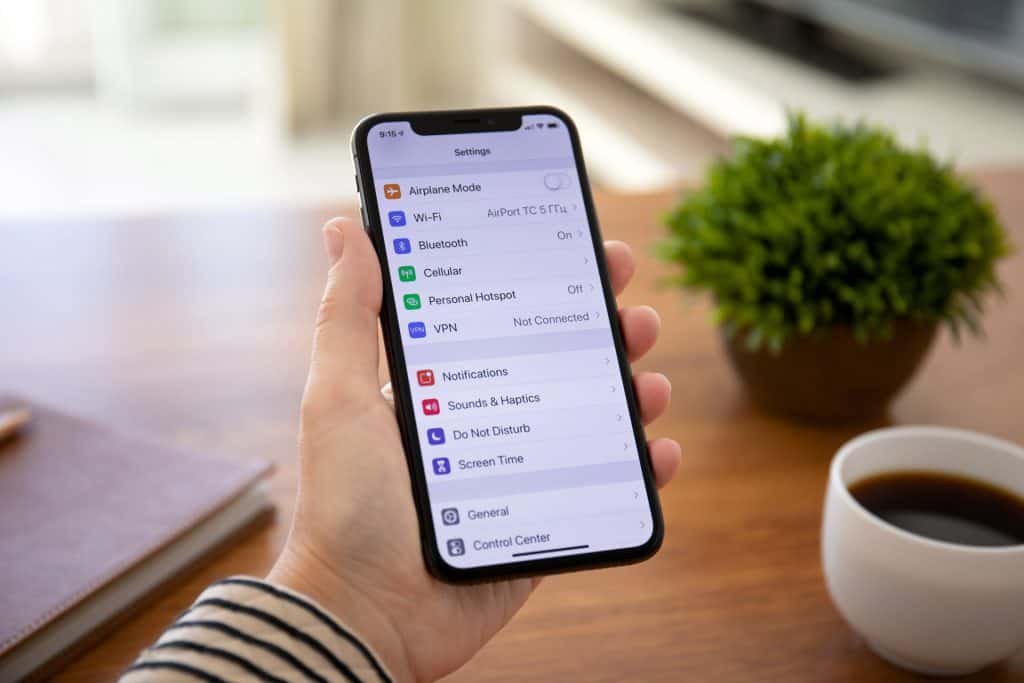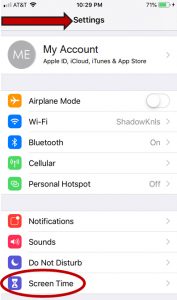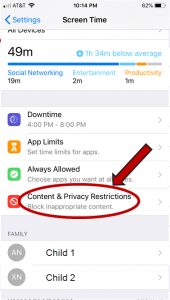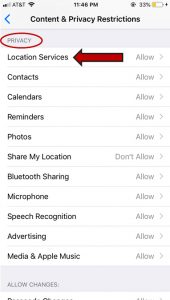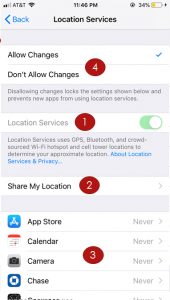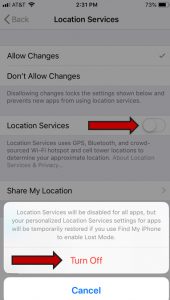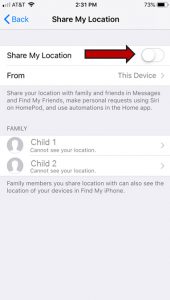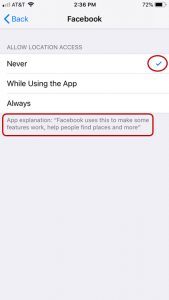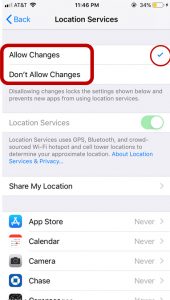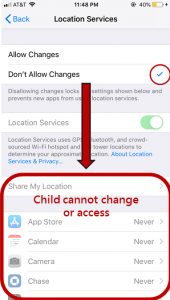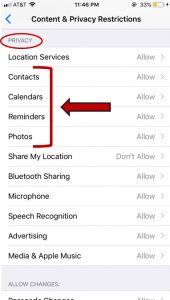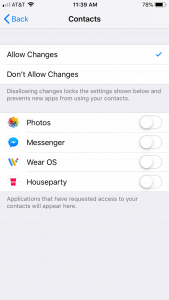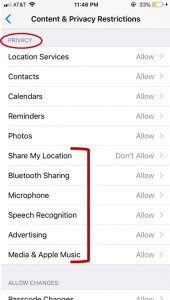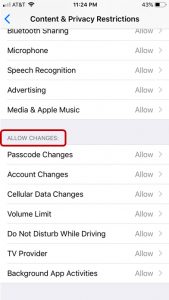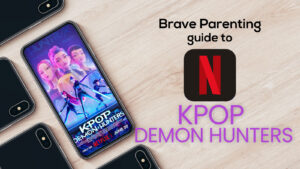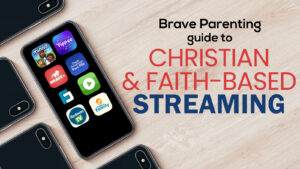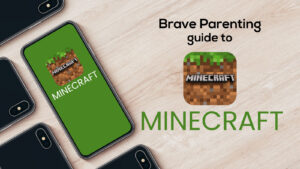Apple’s iOS 12 introduced new parental control features called Screen Time, allowing for more granular limits and mindfulness of time spent.
Before diving into these Content & Privacy Restrictions you’ll need to first install iOS 12 onto your phone or device. Then set up Screen Time for your child’s account on your phone. In the previous tutorial, the introductory Content & Privacy Restrictions were set up (iTunes & App Store Purchases, Allowed Apps, and Content Restrictions).
Now, you’re ready to tighten up the additional Content & Privacy Restrictions on your child’s phone.
Also note: these restrictions can and should be set for ADULTS as well as children.
Step 1: Content & Privacy Restrictions
This is found under Settings > Screen Time when setting up your own Content & Privacy Restrictions.
In order to tighten up your child’s Content & Privacy Restrictions you’ll need to be on the child’s phone.
You’ll find Content & Privacy Restrictions with the red icon below phone usage.
Step 2: Location Services
This is the first item listed under subheading: PRIVACY
We’ll go through Four Aspects of Location Services.
[1] Location Services
According to Apple: “Location Services is designed to protect your information and enable you to choose what you share. Location services allows Apple and other third-party apps and websites to gather and use information based on the current location of your iPhone to provide a wide variety of location-based services.”
By enabling Location Services you’ll be able to view services such as: Traffic, Popular Near Me, Significant Locations, Location-based Apple Ads, Location-based Suggestions, Location-based alerts, Share My Location, etc.
If you don’t want or need your child to have these location-based features, DISABLE this feature by sliding the button left (=gray). You’ll receive a warning that the Location Services will be disabled for all apps.
[2] Share My Location
If you want to have access to your child’s location, ENABLE this feature by sliding right (=green).
You can choose family members which to share your location with.
[3] Individual App Permissions
Here you’ll be able to determine which apps will be able to use your location. If you’re unsure why the app would need your location, tap the app icon and read the App explanation. For example: “Facebook uses this to make some features work, help people find places, and more” is the App Explanation for allowing location access to Facebook.
Look at each app and determine: Never, While Using the App, or Always.
[4] Allow Changes
As the parent setting these parameters on your child’s phone, it is recommended you choose DON’T ALLOW CHANGES. This “locks in” your settings and blocks your child from modifying. These options will appear shadowed out and inaccessible.
Step 3: Contacts, Calendars, Reminders, Photos
Each of these options allow you to choose what apps will be able to access these respective features.
For example: do you want to allow the Photos app access to your contacts? Slide left to turn off and then either Allow Changes or Don’t Allow Changes.
Step 4: Share My Location, Bluetooth Sharing, Microphone, Speech Recognition, Advertising, Media & Apple Music
This Share My Location option (there are many) is what will allow a child to share their location with contacts inside the Messages app. Don’t Allow here to prevent sharing location with the wrong people – no one needs to be knowing your child’s location 24/7 other than YOU. You’ll still be able to see their location through Family Sharing and Find my iPhone.
Apps that request the ability to share data over Bluetooth, access to the Microphone, Speech Recognition, your Media library, and Apple Music will appear in these categories. Be sure the apps accessing this information are truly necessary for your child. All of these options give you the choice to Allow or Don’t Allow, based on your preferences.
Don’t Allow the Advertising option will limit the ads apps can show you.
Step 5: Allow Changes
This section of Content & Privacy Restrictions deals with a child’s ability to make changes to the settings you’ve established. We recommend Don’t Allow for the majority of these.
Passcode Changes – Changing the screen lock password
Account Changes – Adding, removing, or modifying accounts in Passwords and Accounts. Definitely Don’t Allow!
Cellular Data Changes – Each app can either be permitted or prohibited from using Cellular Data (this option found on the first page of Settings). Disallowing changes here – inside Content & Privacy Restrictions – prohibits a child from changing which apps can use cellular data.
Volume Limit – Yep, you can set a volume limit and they can’t change it.
Do Not Disturb While Driving – If you want this on (and to stay on) Don’t Allow changes.
TV Provider – IF you have their phone connected to a TV provider you could not allow changes here.
Background App Activities – Apps can refresh in the background eating up battery and data. This can be reviewed/modified off in Settings>General>Background App Refresh. You can then disallow changes to this feature here.
Once you make your way through these restriction features, not only will you understand your phone a little better, but you can know your child’s privacy is protected. Check back inside these Restrictions regularly to ensure new apps or iOS updates has not altered your settings.