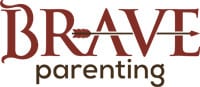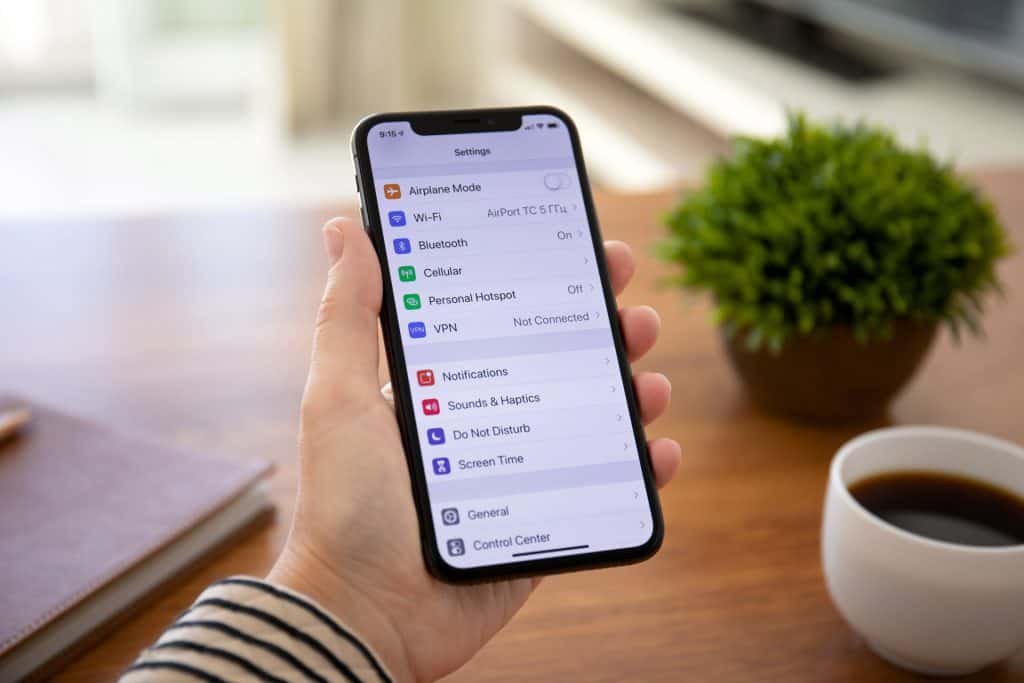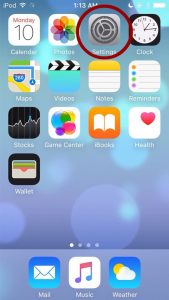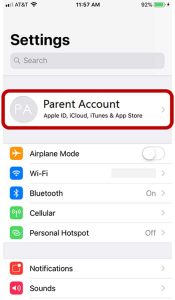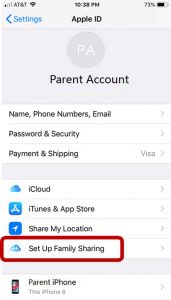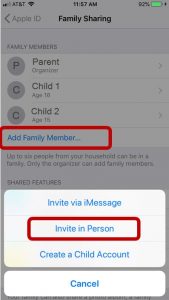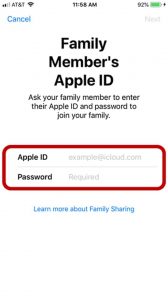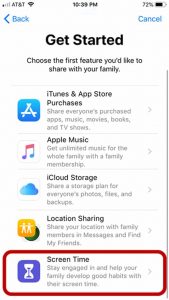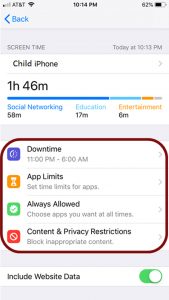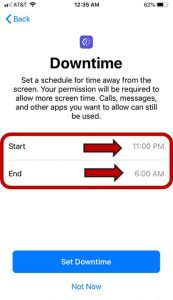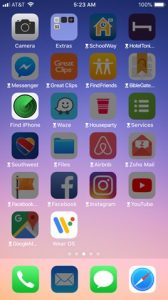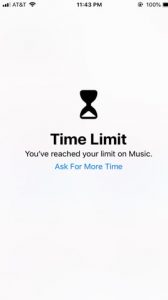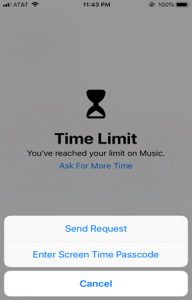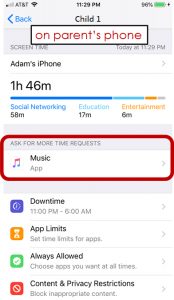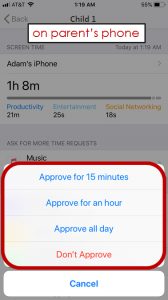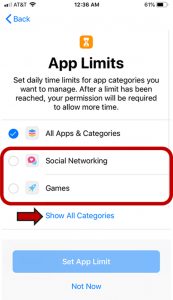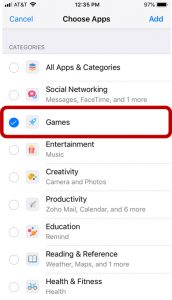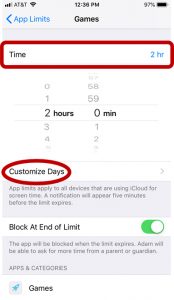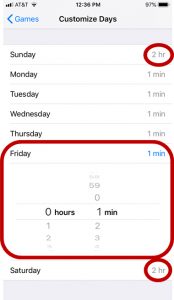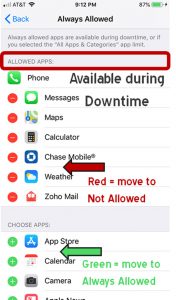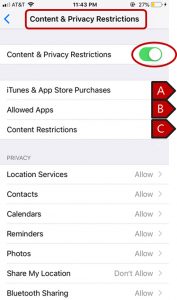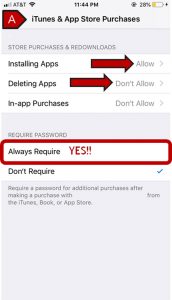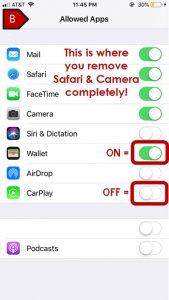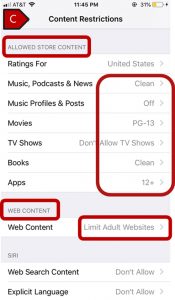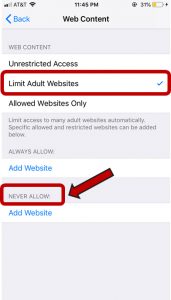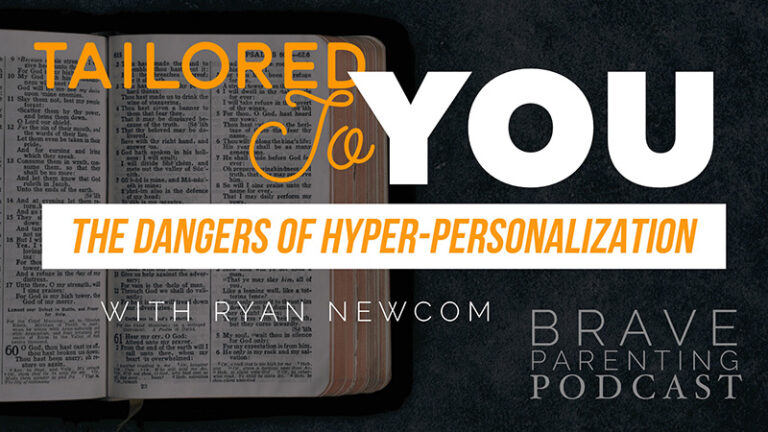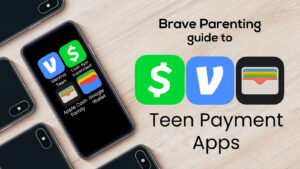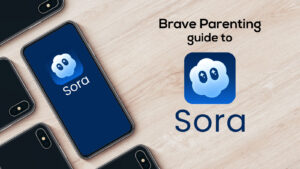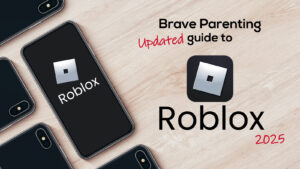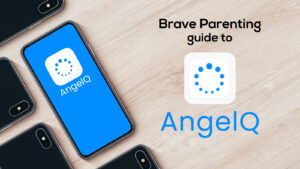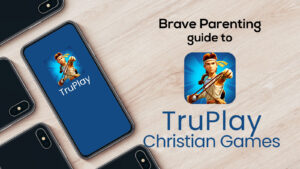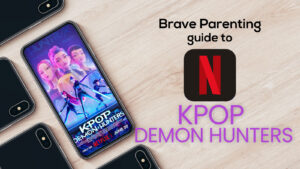Apple iOS 12 introduced the Screen Time features that can help parents and children with both limits and mindfulness.
One new limit is “Downtime”, when a designated amount of apps are unavailable under password protection. Additionally, time limits for specific apps are also possible now.
To promoting mindfulness, Screen Time tracks your phone usage – down to the minutes spent on every app and website. It also gives both the user (and parents) access to the amount of phone pick-ups per day. With this information, notifications can easily be modified in an effort to eliminate/minimize distractions.
Once you install iOS 12 to both your own and your child’s iPhone, iPad, or iPod, Screen Time can be set up. Here’s how:
Step 1: Settings
Using the Parent’s phone, go to Settings.
Step 2: Parent Account
This should read your name (or whomever Apple ID the phone is registered).
Step 3: Set Up Family Sharing
Step 4: Add Family Member [Invite in Person]
Step 4: Enter Child’s Apple ID
If they don’t have their own ID, set one up.
If your child is not an adult, you should know their password. If they are young, you alone should know the password.
Enter their Apple ID and Password.
Step 5: Get Started – Screen Time
Family sharing will allow you several shared functionalities. For now, choose Screen Time.
Initially you’ll go through a startup “wizard” to set up the four main functionalities of Screen Time: Downtime, App Limits, Always Allowed, and Content & Privacy Restrictions (see below).
Step 6: Downtime
Downtime is an established period of time when a apps can be rendered inaccessible.
The default time is for during the night BUT this could also be set for during the day when school is in session.
The apps then appear shadowed out with an hour glass designating their time block. (below left)
If the child needs to use the app during this time they can tap it and send a request to the parent and ask for more time. (below middle and right)
This request comes into the parent phone as a notification. The parent can choose to allow for 15 minutes, 1 hour, all day, or to deny the request (below).
Step 6: App Limits
Here you set up time limits based on App categories. These limits can be customized for certain days of the week.
Initially you’ll only to be able to limit the categories Apple provides you. Once the phone is used you’ll be able to monitor which apps or websites specifically need time limits added.
Once you choose your category, you can set the time, then customize the days.
In this example, GAMES is limited to 2 hours on Saturday and Sundays and 1 minute (the lowest amount allowed when customizing) for Monday through Friday.
Step 7: Always Allowed
This feature of Screen Time designates which apps will always be allowed regardless of Downtime. Those designated “Allowed” will be available without limit.
The Phone, by default, is always allowed. Interestingly, so is Safari.
Move apps to the “Allowed” and “Not Allowed” section with the RED and GREEN icons.
Step 7: Content & Privacy Restrictions
First, turn on (=green) the Content & Privacy Restrictions.
We’ll look at the top three sections of CONTENT here labeled A, B, C.
[A] iTunes & App Store Purchases
If you Allow Installing Apps, your child can download apps from the cloud. If you Don’t Allow Installing Apps, your child will need to come to you for a password every time they download an app.
If you Allow Deleting Apps, the child can delete any app. If you Don’t Allow Deleting Apps, your child will not be given the (x) option when apps are shaking in order to be moved or deleted.
Brave Parenting recommends you Don’t Allow Installing or Deleting Apps for children and tweens. If one is Allowed, the other should be Don’t Allow in order for the parent to always know what apps are on the phone and being used. (Otherwise, a child can download, use an app, delete it before parents see it, then repeat this cycle everyday.)
The basic question to ask regarding In-app purchases is: Whose credit card is attached to the account? and Do you trust them to not make irresponsible purchases?
Also, you will want to Always Require a password for additional purchases. This disables the child’s ability to download further apps after you’ve entered the password once.
[B] Allowed Apps
This is where you can disable certain apps from the phone/device completely.
If you don’t want the child to have access to the internet, Safari can be removed here.
If you don’t know what it is or how they’ll use it, turn it off. AirDrop, for example, is a feature where files can be shared from Apple device to Apple device. This has been known to be a way to share explicit pictures with others. Turn this feature off to avoid someone else sending files to your child or vice versa.
[C] Content Restrictions
Here you can designate what type of content will be accessible on the child’s phone/device. Select each category and designate a rating based on your child’s age and maturity.
Web Content is a big one here. Never allow Unrestricted Access.
At a minimum Limit Adult Websites. You may also want to add websites such as instagram.com, reddit.com, tumblr.com, etc.
You can also choose Allowed Websites Only then add the exact websites you will allow your child to access. (Highly recommended for young children on iPads)
This covers the basic setup for iOS 12 Screen Time. Proceed to Privacy and Content Restrictions for additional ways to promote healthy and safe phone and device use.
If you learn better by video, here is a video tutorial for the iOS 12 Screen Time.