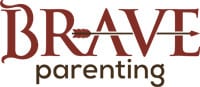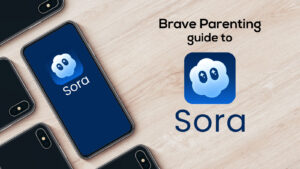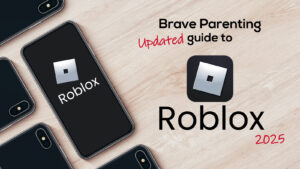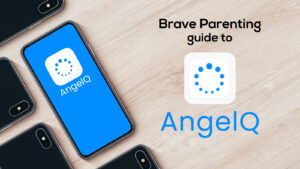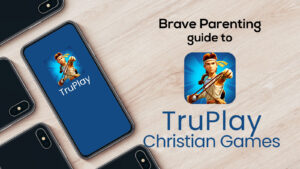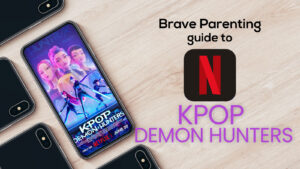Similar to Apple iPhones, Mac computers offer fantastic parental controls to protect your child’s internet and computer usage.
Step 1:
Go to System Preferences, which looks just like the Settings function on an iPhone.
Step 2:
Create separate user accounts for each child.
Select Users & Groups.
Step 3:
Unlock to make changes.
Click on the Check the lock to make changes icon at the bottom of the page. A user authentication will appear and once you enter your user credentials you will unlock changes.
Step 4:
Use the + icon to create a new account.
If your child already has an account select their name from Other Users, check the box for Enable Parental controls, then click the Open Parental Controls button.
Step 5:
Create the New Account.
It is important to change the first field from Standard to Managed with Parental Controls.
Complete the fields then select Create User, then Open Parental Controls.
Step 6:
The first Parental Control tab is Apps. Choose how limited you want your child to be on Applications.
Step 7:
The second tab in Parental Controls is Web. Choose the level of restriction you desire for this child.
We recommend choosing Allow access to only these websites for younger children and Try to limit access to adult websites for teenagers. In the latter restriction you can also add a black list and white list of websites using the Customize button.
Step 8:
The third tab in Parental Controls is People.
To prevent iMessage on the Mac, select Limit Messages to allowed contacts and then leave the Allowed Contacts blank.
You can also limit access to multiplayer games and mail contacts to prevent your child from connecting with strangers via game apps and email.
Step 9:
The fourth tab in Parental Controls is Time Limits.
Determine how much time your child will have for Weekday (homework) and Weekend (play/homework).
Additionally, the Bedtime allows you to block hours when the computer will be inaccessible.
Step 10:
The final tab in Parental Controls is Other.
We recommend Disabling the built-in camera, Hiding profanity, and Limit printer administrator.
You may also choose to Disable changing the password to prevent your child from updating their account password to something you don’t know. You can always reset your child’s password if they can’t remember it or refuse to tell you.
Step 11:
The Logs button at the bottom of Parental Controls allow you to view websites visited, websites blocked, applications used and messages sent from your child’s account.
You can filter these logs anywhere from the past week to all logs ever generated.